Setting Up GoToWebinar or GoToTraining for Webinar Integration
If you offer live video webinars as a part of your Self Paced course material, you can set up a webinar module so that learners can launch the webinar from right within their course! We also have the option to have virtual classes as a part of our Instructor Led courses. Before you create your webinar modules or add virtual classes, you'll first need to ensure that you're set up with the necessary integration, which is what we will review in this guide.
You can set up webinar modules using Vimeo Live Trainings and Google Meet without an integration, though if you want to use Zoom, GoToWebinar, GoToTraining or Microsoft teams, read on to learn how to get the correct integration set up. Once the integration is established, you'll be able to create webinar modules, and from there, add the module to your course so learners may access it.
For virtual Instructor Led courses, you can integrate with Zoom, GoToWebinar and GoToTraining.
Let's dig into each integration option in this article--simply click below to jump to the integration that you want to add.
Note that Instructor Led courses mentioned above may not be available to legacy users. Please contact support if you have questions about the availability of this feature and adding it to your platform!
In this article
Integrating with GoToWebinar
GoToWebinar is a paid service, with many options for interacting with Learners. Find out more about GoTo Webinar here. You'll need to have a GoToWebinar account created before going through these steps.
Step 1:Setting Up Your GoToWebinar Client Credentials
Integrating GoToWebinar with Academy of Mine will require a GoTo Client ID and Client Secret. Detailed instructions for creating and obtaining the Client ID and Secret can be found in the GoTo Developer Documentation.
- To start you will need to head to https://developer.logmeininc.com and navigate to OAuth Clients to create a new Client.
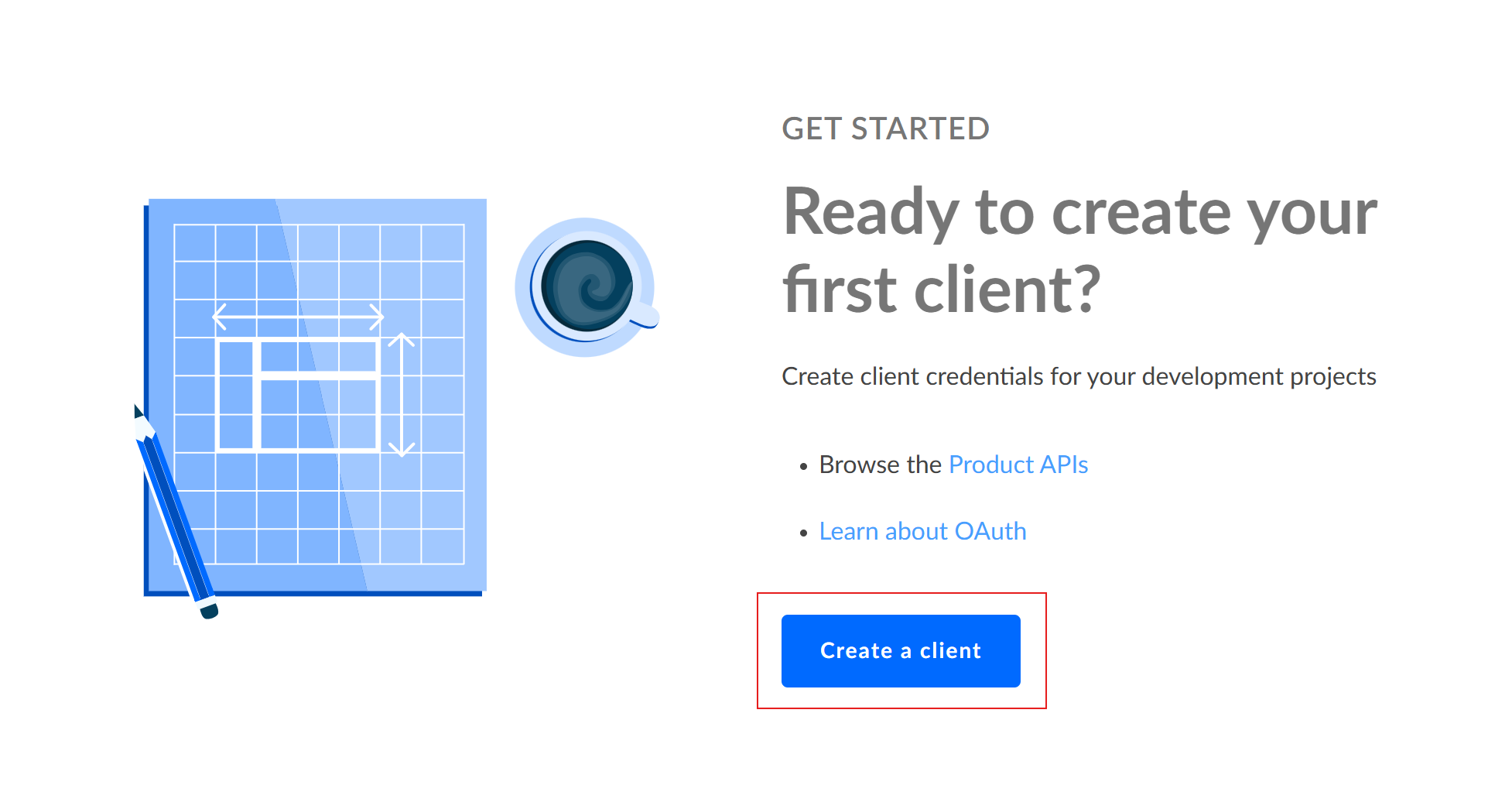
2. Redirect URI: In the Details section, you will be asked to provide a Redirect URI. Please use the following link, replacing [youraccount] with your actual account title: https://youraccount.aomlms.com/dashboard/integrations/goto-webinars/authorize
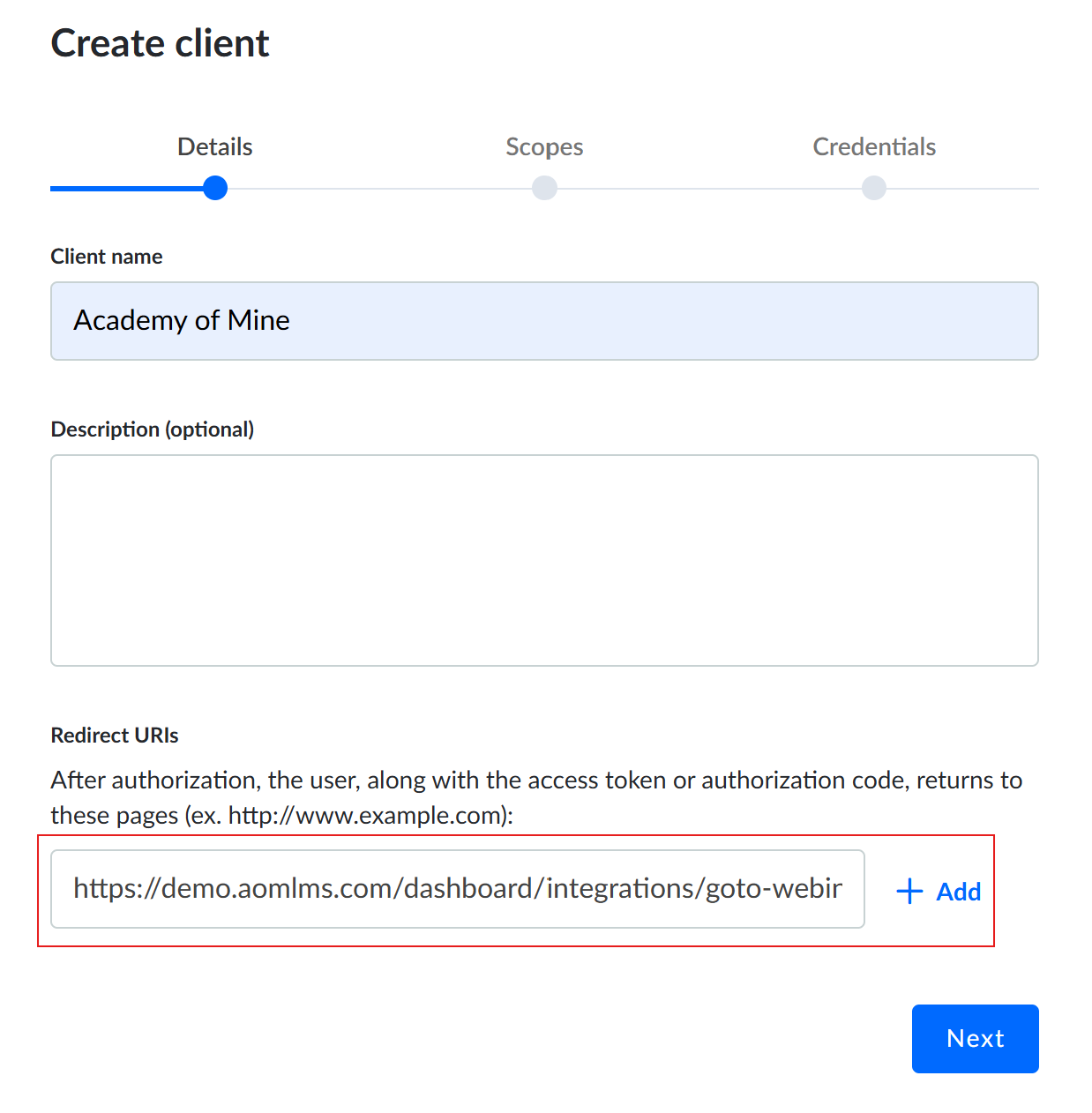
3. Scopes: In the Scopes section, you can choose your permissions. We recommend selecting the GoToWebinar option and leaving the rest blank.

- When you complete the process of creating a Client, you will be provided with a Client ID and Client Secret, which you can paste into your Academy of Mine Integration page. Copy the credentials and click Done.
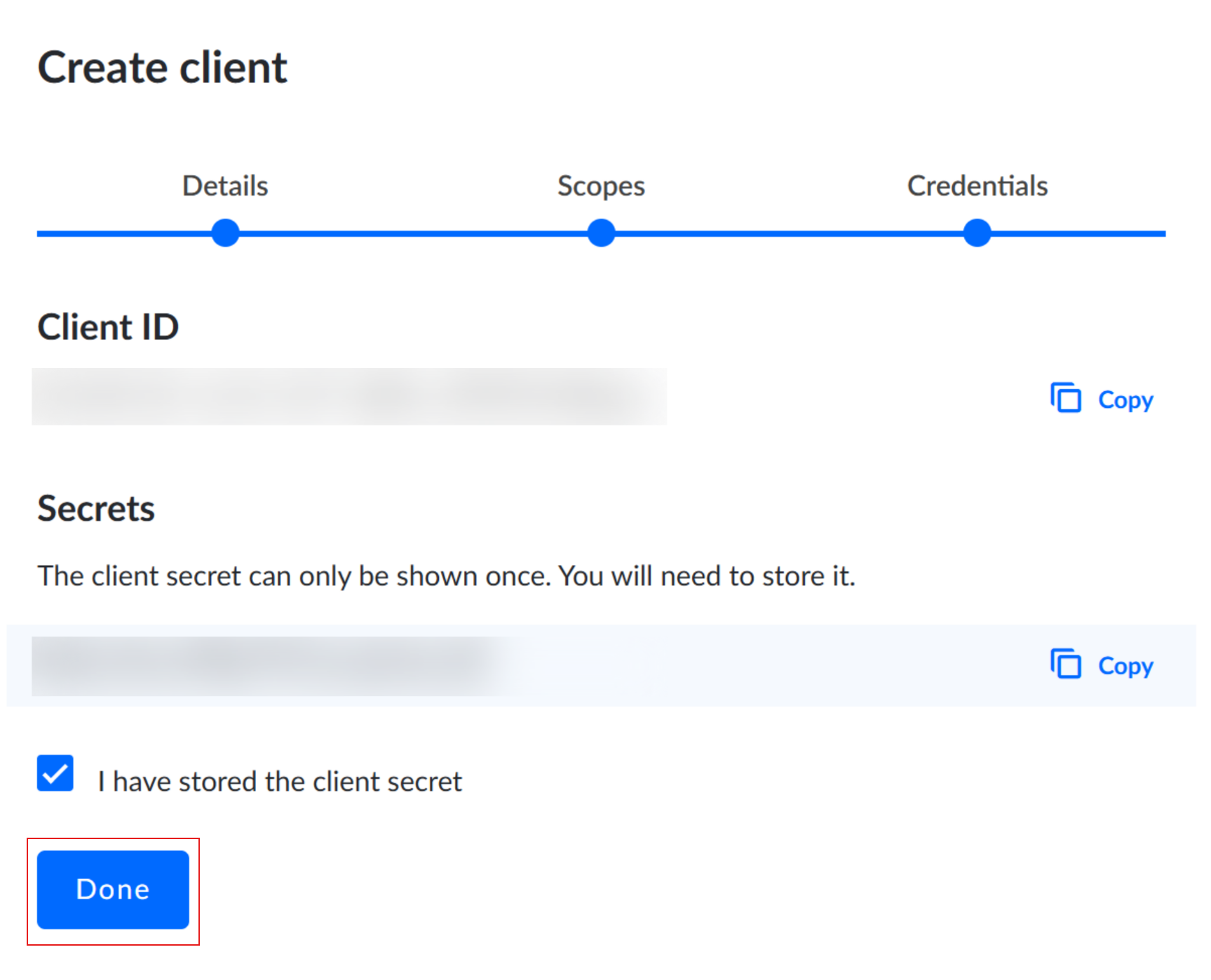
Step 2: Adding Your GoToWebinar Credentials to Academy of Mine
- Return to your Academy of Mine account. From the Dashboard, click the Integrations tab
- Select Manage to link your GoToWebinar account to Academy of Mine.
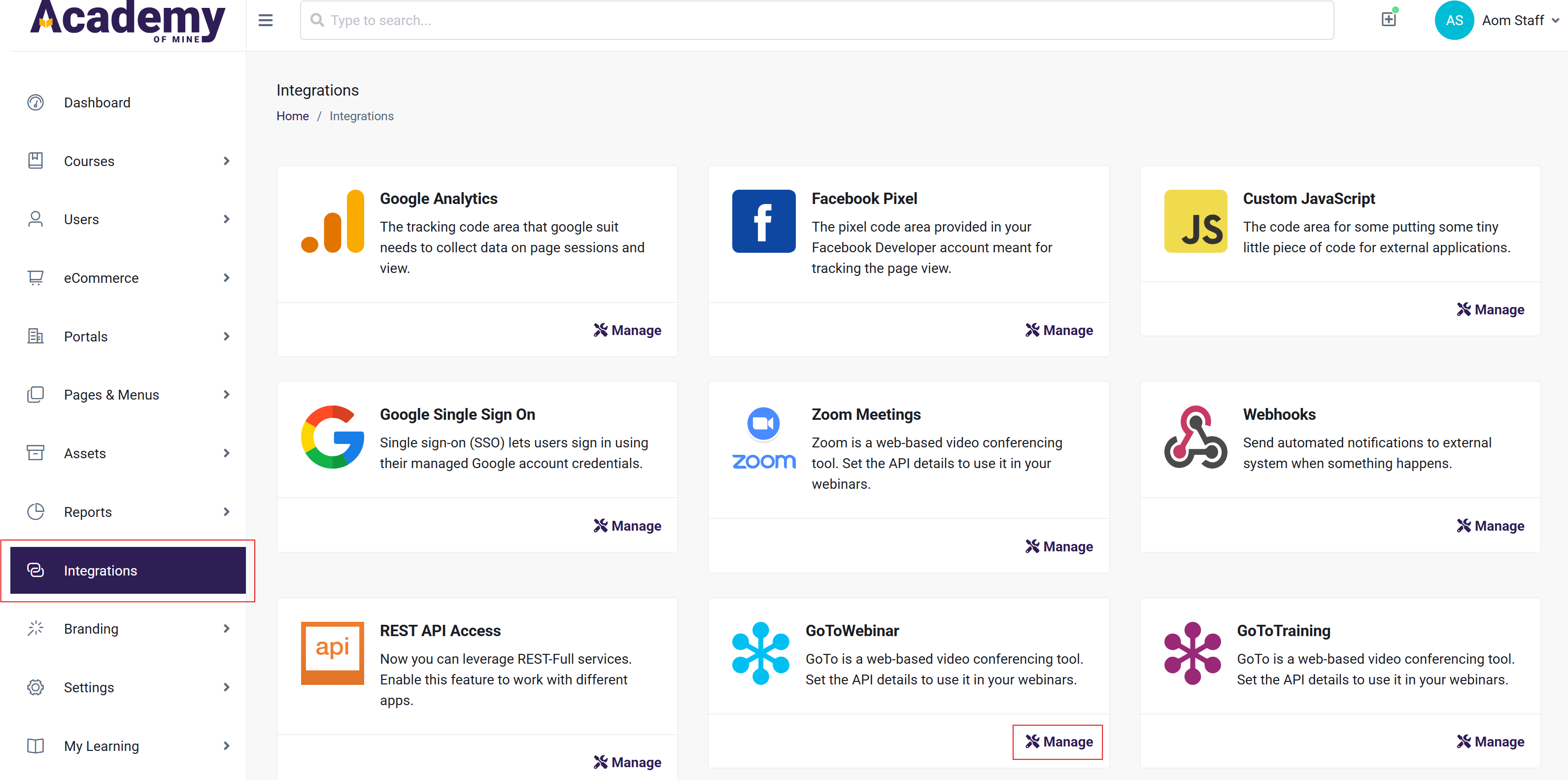
- Your newly created Client ID and Client Secret can be added to the GoToWebinar Integration Settings.
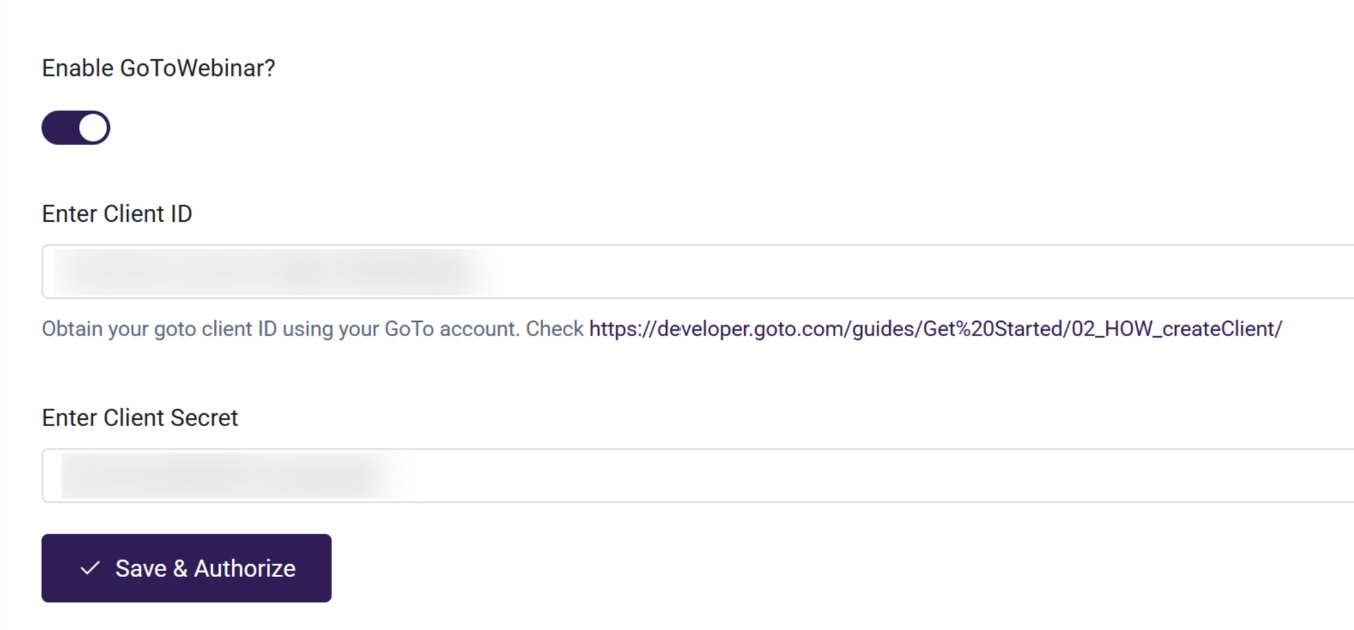
- Click Save & Authorize, and allow GoToWebinar to connect.
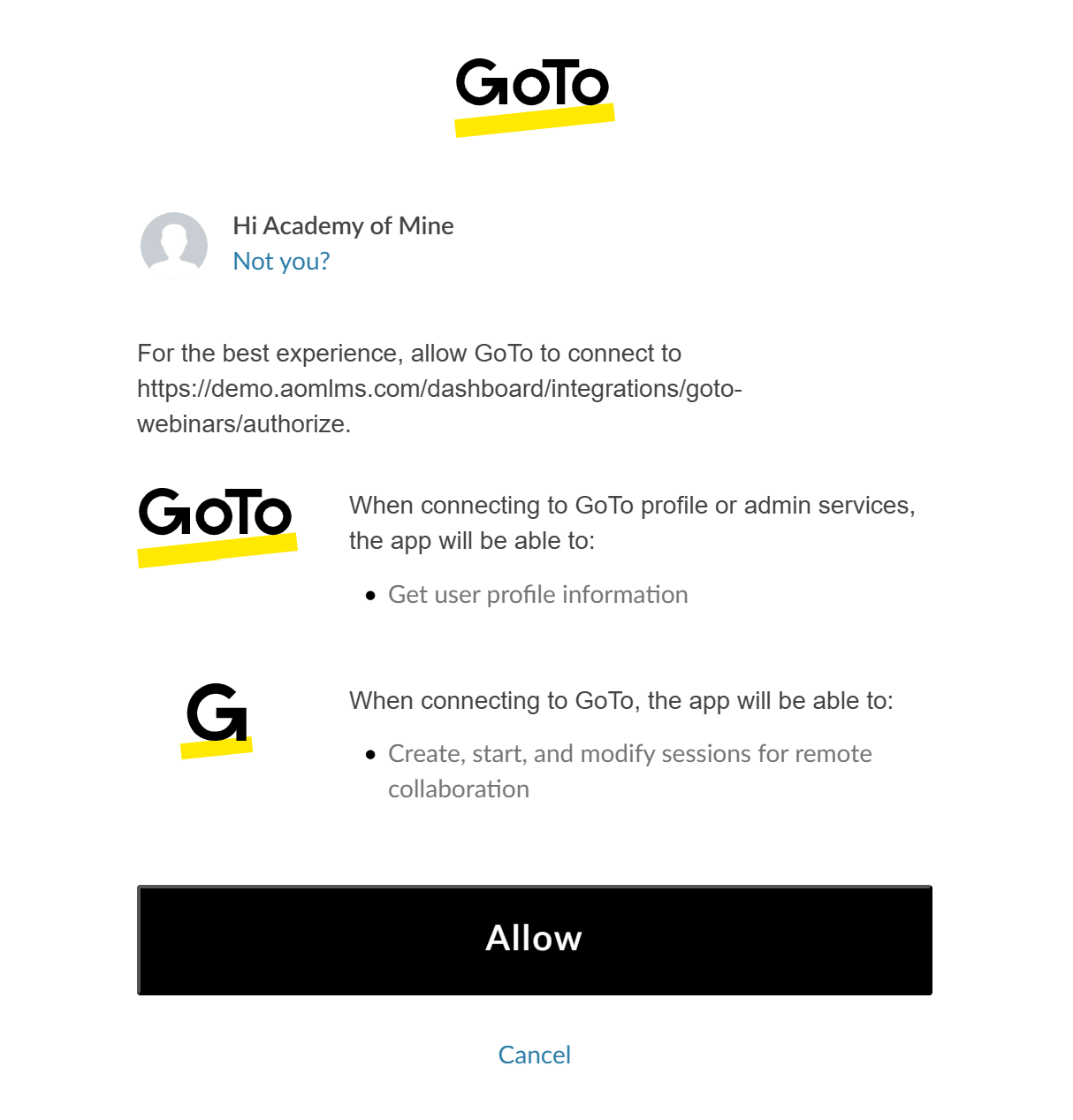
- Lastly, you must Enable GoToWebinar by toggling it to on. If Enable is turned off, your integration will not function, even if it has been set up correctly. To finish the integration process, you must click on the Save & Authorize button.
Once you have gotten this integration set up, you can create a webinar module with the meeting details for your Self Paced courses! Check out this article for the details on creating a webinar module.
Or, if you are doing virtual Instructor Led classes, see this article to create a virtual class.
Integrating with GoToTraining
Before getting started, you'll want to ensure you already have a GoToTraining account setup.
Step 1:Setting Up Your GoToTraining Client Credentials
Integrating GoToTraining with Academy of Mine will require a GoTo Client ID and Client Secret. Detailed instructions for creating and obtaining the Client ID and Secret can be found in the GoTo Developer Documentation.
- To start you will need to head to https://developer.logmeininc.com and navigate to OAuth Clients to create a new Client.
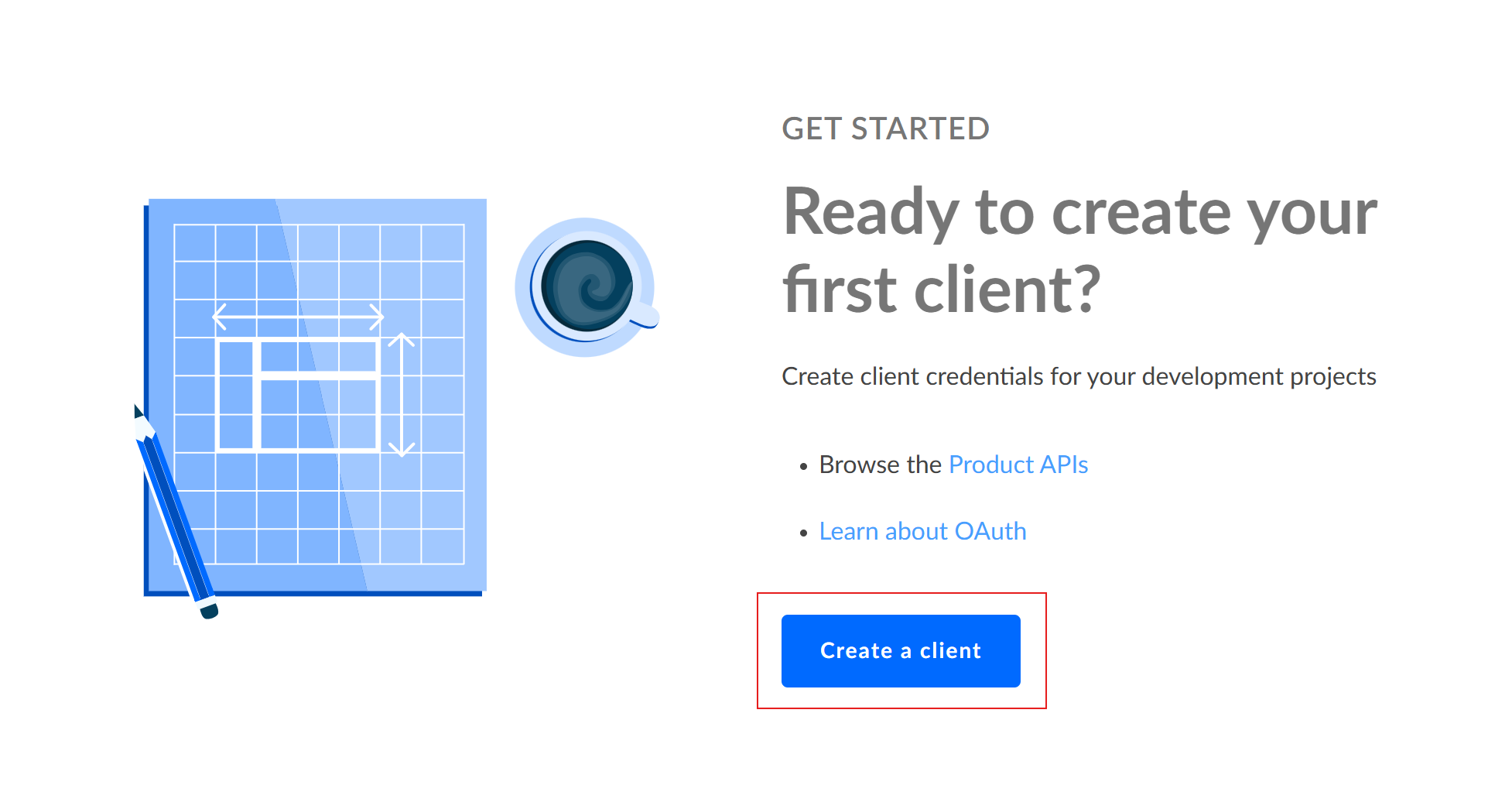
- Redirect URI: In the Details section, you will be asked to provide a Redirect URI. Please use the following link, replacing [youraccount] with your actual account name:https://youraomlmsdomainname.com/dashboard/integrations/goto-trainings/authorize
- Scopes: In the Scopes section, you can choose your permissions. We recommend selecting the GoToTraining

- When you complete the process of creating a Client, you will be provided with a Client ID and Client Secret, which you can paste into your Academy of Mine Integration page. Copy the credentials and click Done.
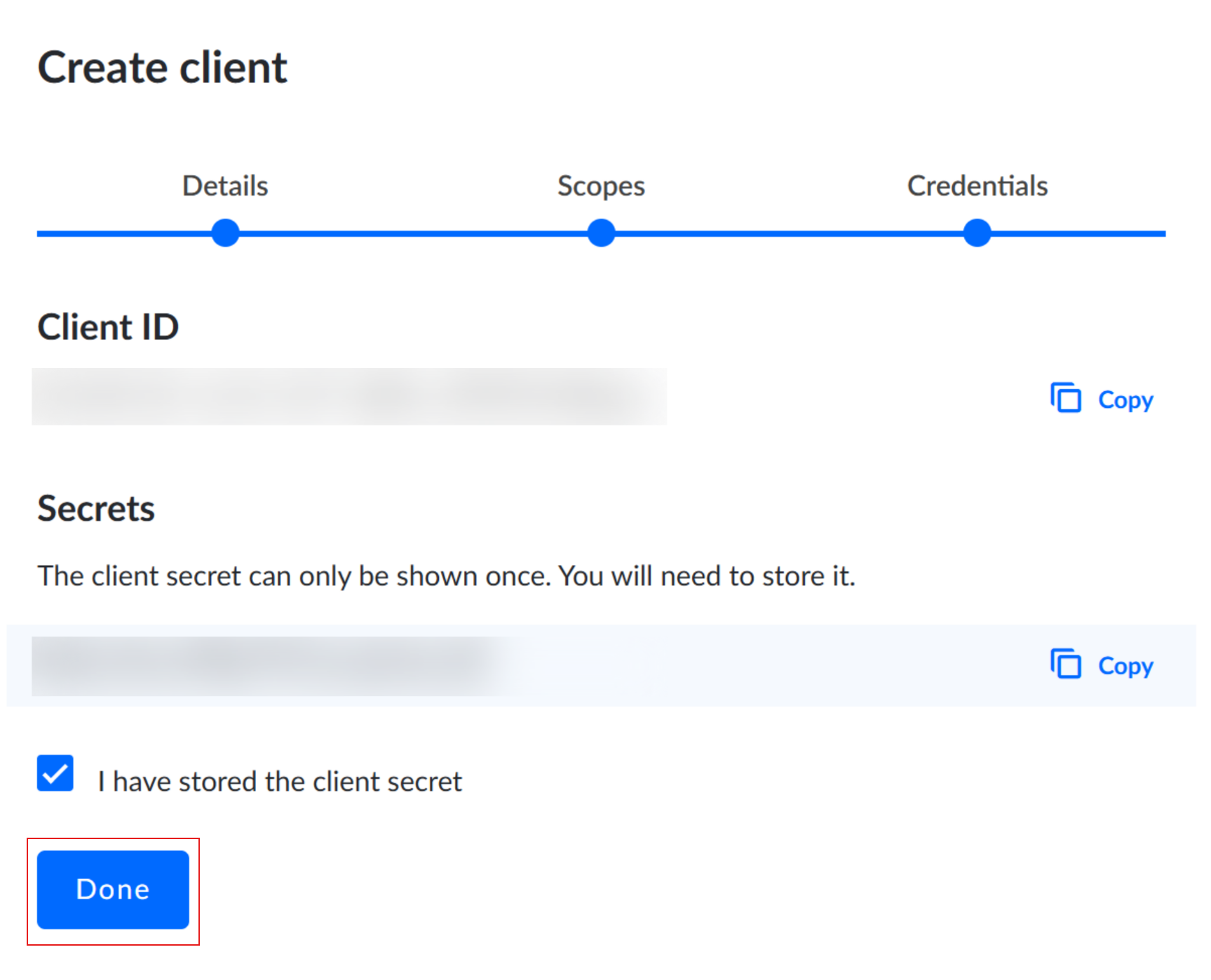
Step 2: Adding Your GoToTraining Credentials to Academy of Mine
- Return to your Academy of Mine account. From the Dashboard, click the Integrations tab
- Click Manage to link your GoToTraining account to Academy of Mine.
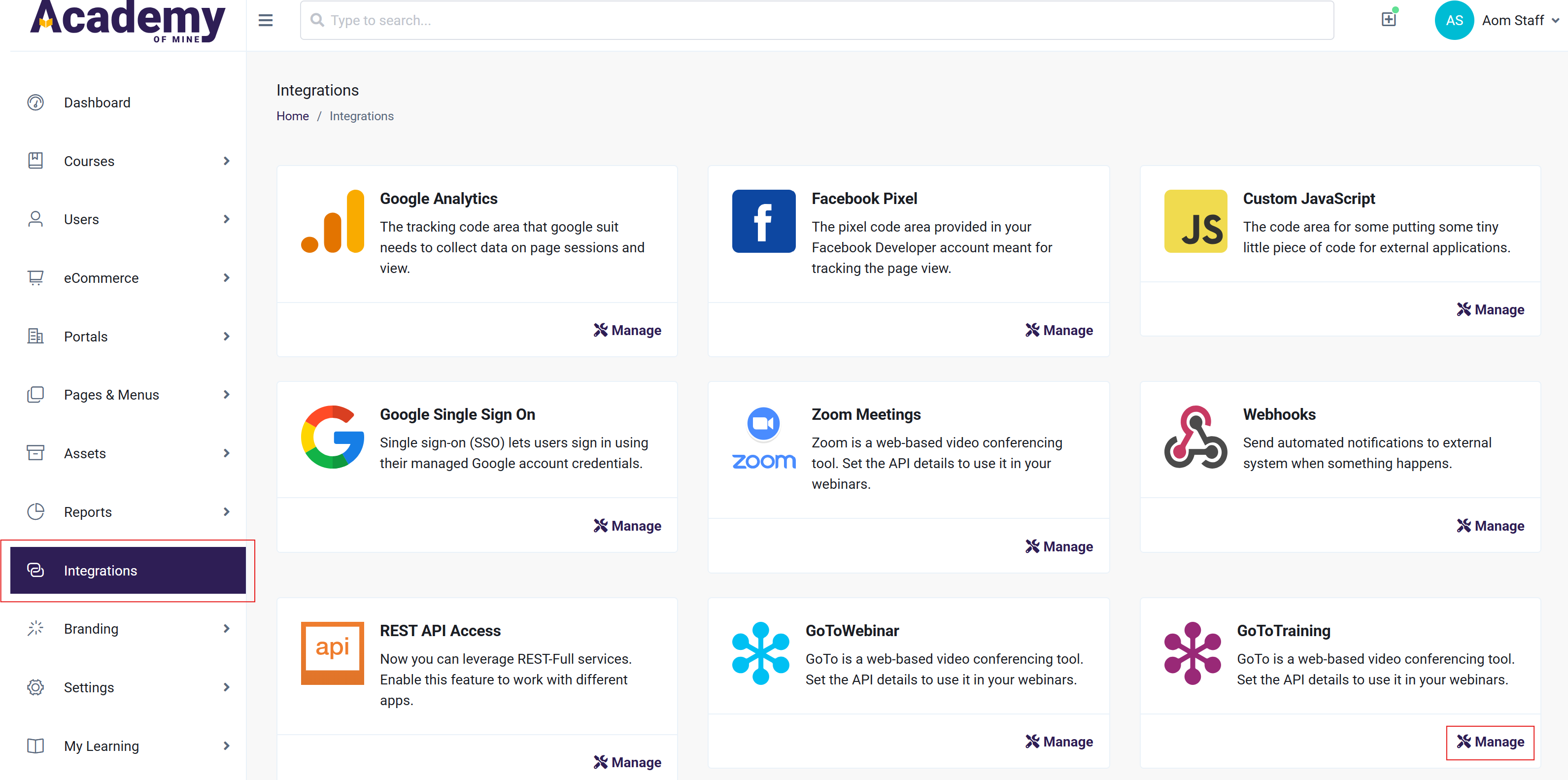
- Your newly created Client ID and Client Secret can be added to the GoToTraining Integration Settings.
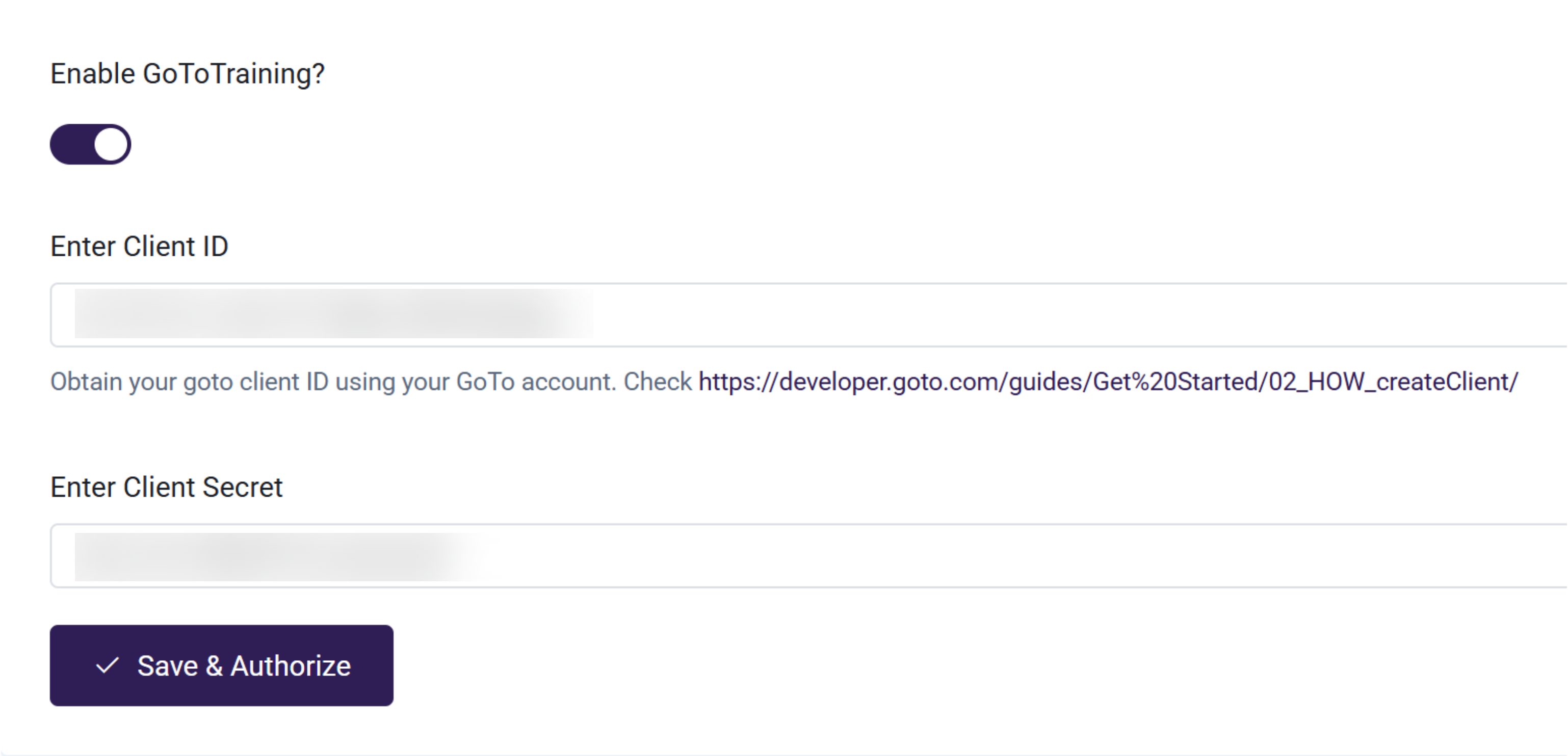
- Click Save & Authorize and allow GoToTraining to connect.
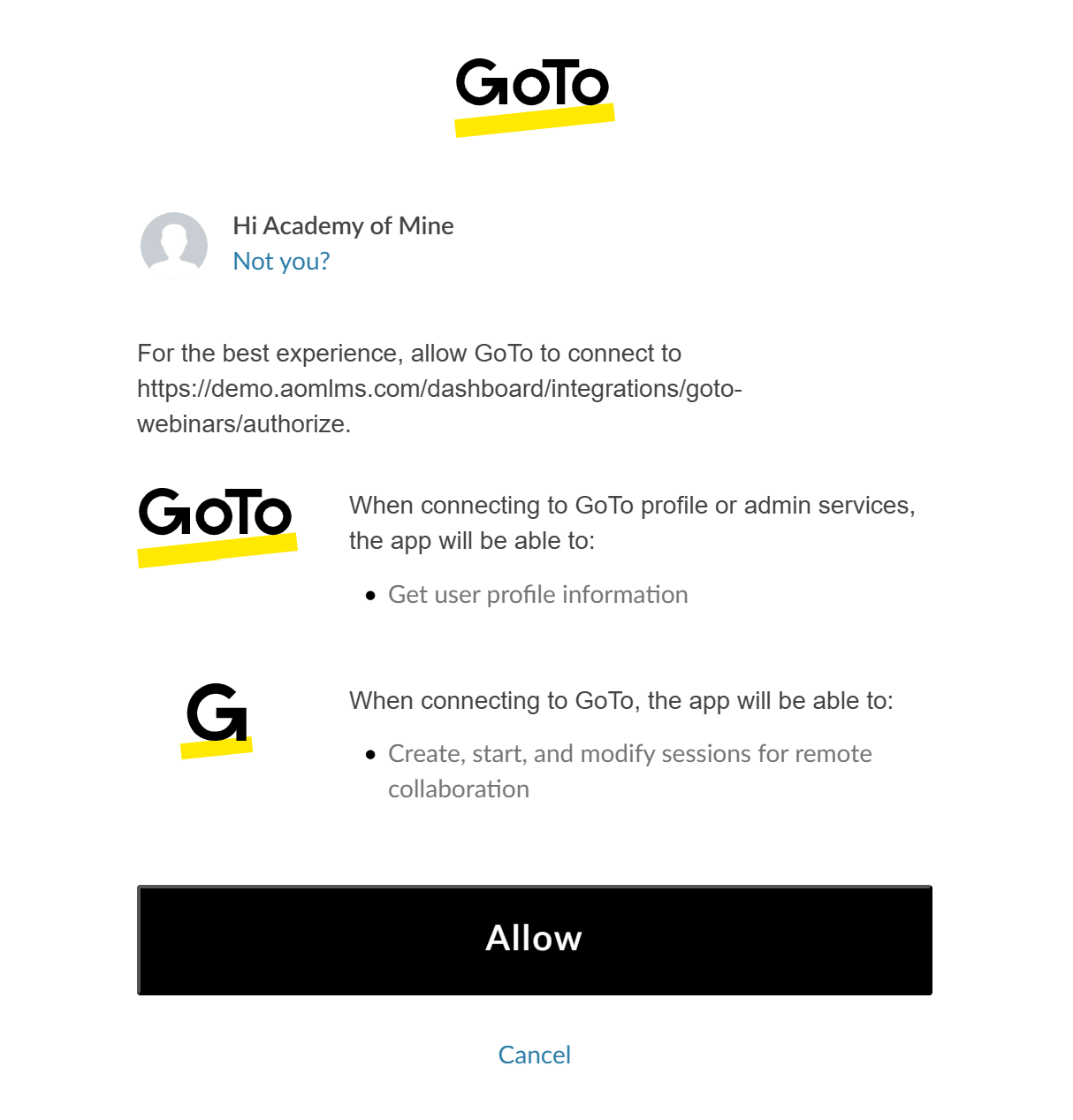
- Lastly, you must Enable GoToTraining. If Enable is turned off, your integration will not function, even if it has been set up correctly. To finish the integration process, you must click on the Save & Authorize button.
Now that this integration is set up, you will now be able to create a webinar module. Check out this article for the details on creating a webinar module.
Or, if you are doing virtual Instructor Led classes, see this article to create a virtual class.