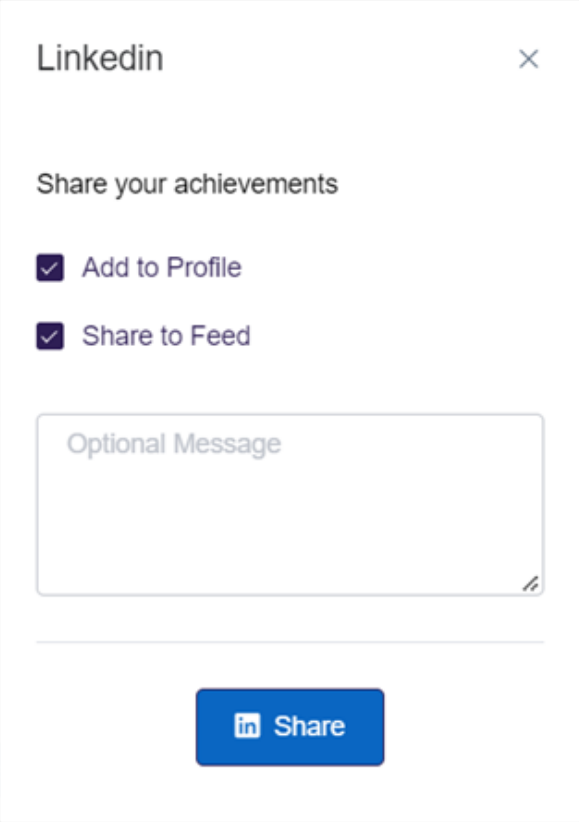Enabling Learner Sharing Certifications & Badges on LinkedIn
Academy of Mine supports its clients with functionality where they can enable their learners to add their certification or badge to their LinkedIn profile with one click. Not only does this allow learners to share and publicize their new certifications, this also can give your business some exposure. To link your LinkedIn company page to their certification, you need to provide your LinkedIn organization's ID. If you would like learners to be able to share badges, you will need to enable the LinkedIn integration. In this guide, we will be reviewing what exactly an organization ID is, how to find it, and how to set up the certificate share and badge share, as well as what the learner experience of both is like.
In this article:
- Organization IDs
- Enabling Learner Certificate Sharing
- Learner Experience of Certificate Sharing
- Enabling Badge Sharing
- Learner Experience of Sharing Badges
LinkedIn Organization IDs
Before you can set up the certificate sharing in AOM, you will need to have your LinkedIn Organization ID. On LinkedIn, every organization has its own unique organization ID through which every organization can be recognized. Without that ID whenever a learner shares a certificate issued by your organization it would not be able to link to your company page.
How can I find my Organization ID?
- Follow this link to Log In to your LinkedIn account.
- Click on For Business > Create a Company Page +
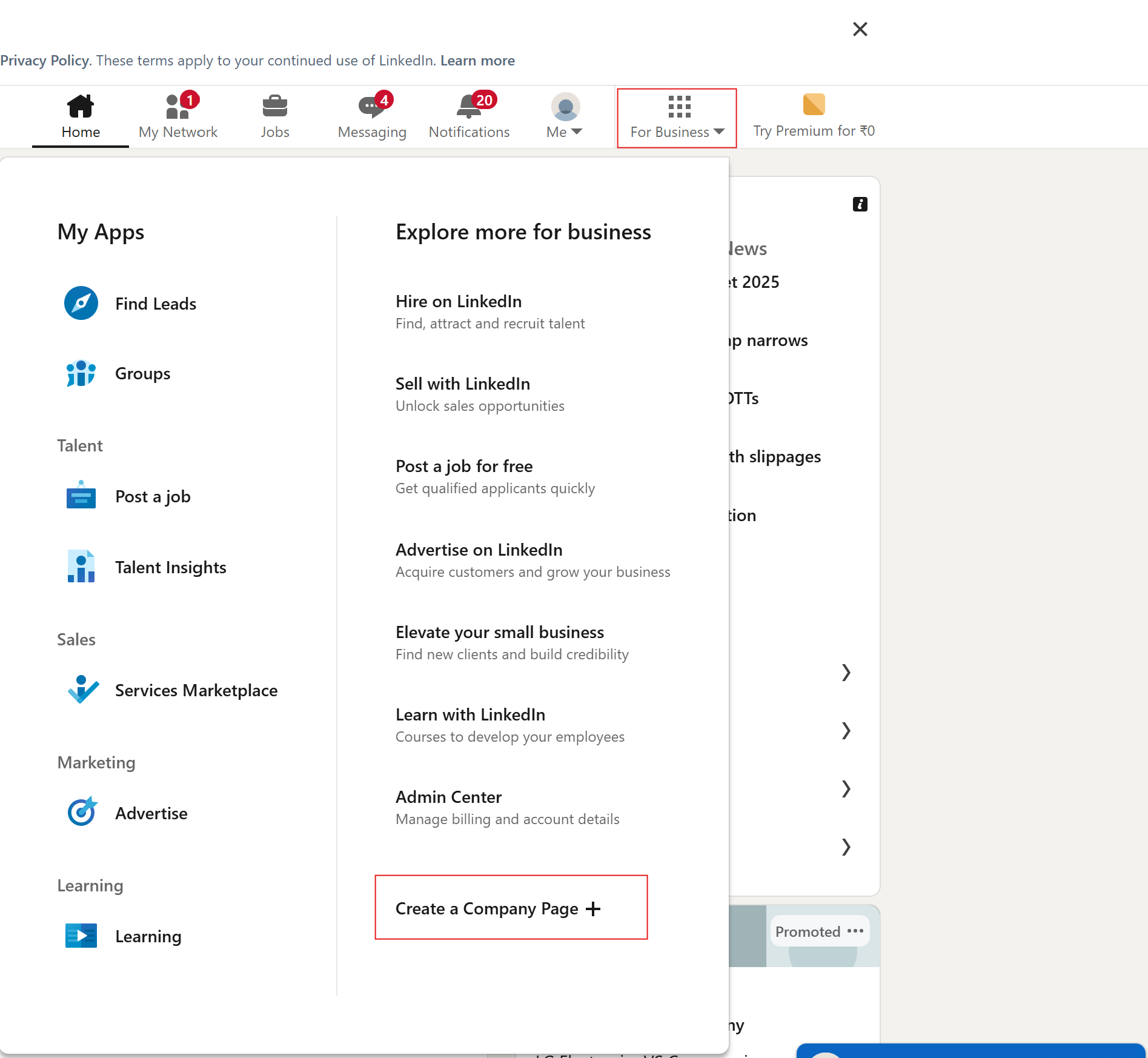
- Select Company
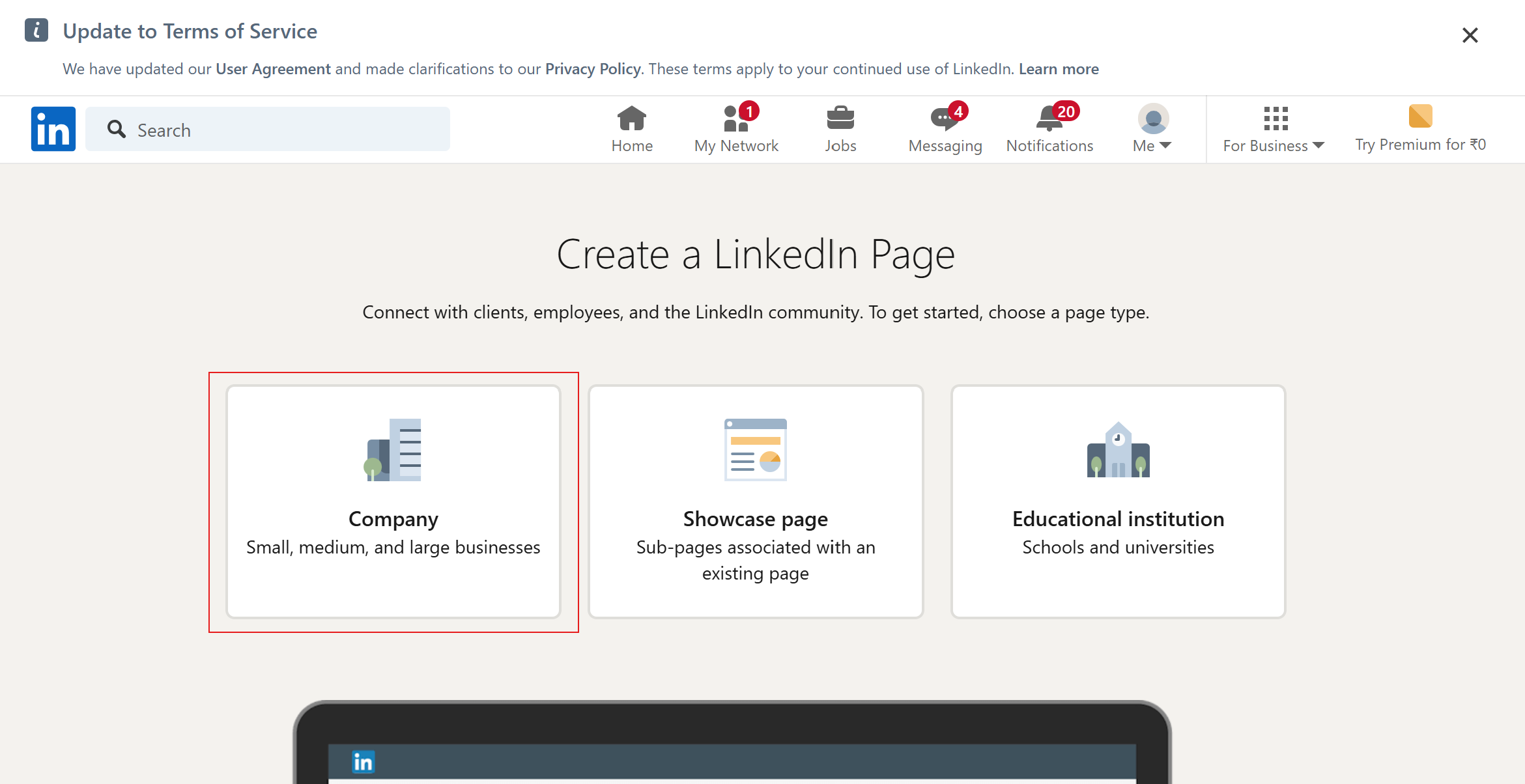
- Fill the details to create a page. Click on Create Page
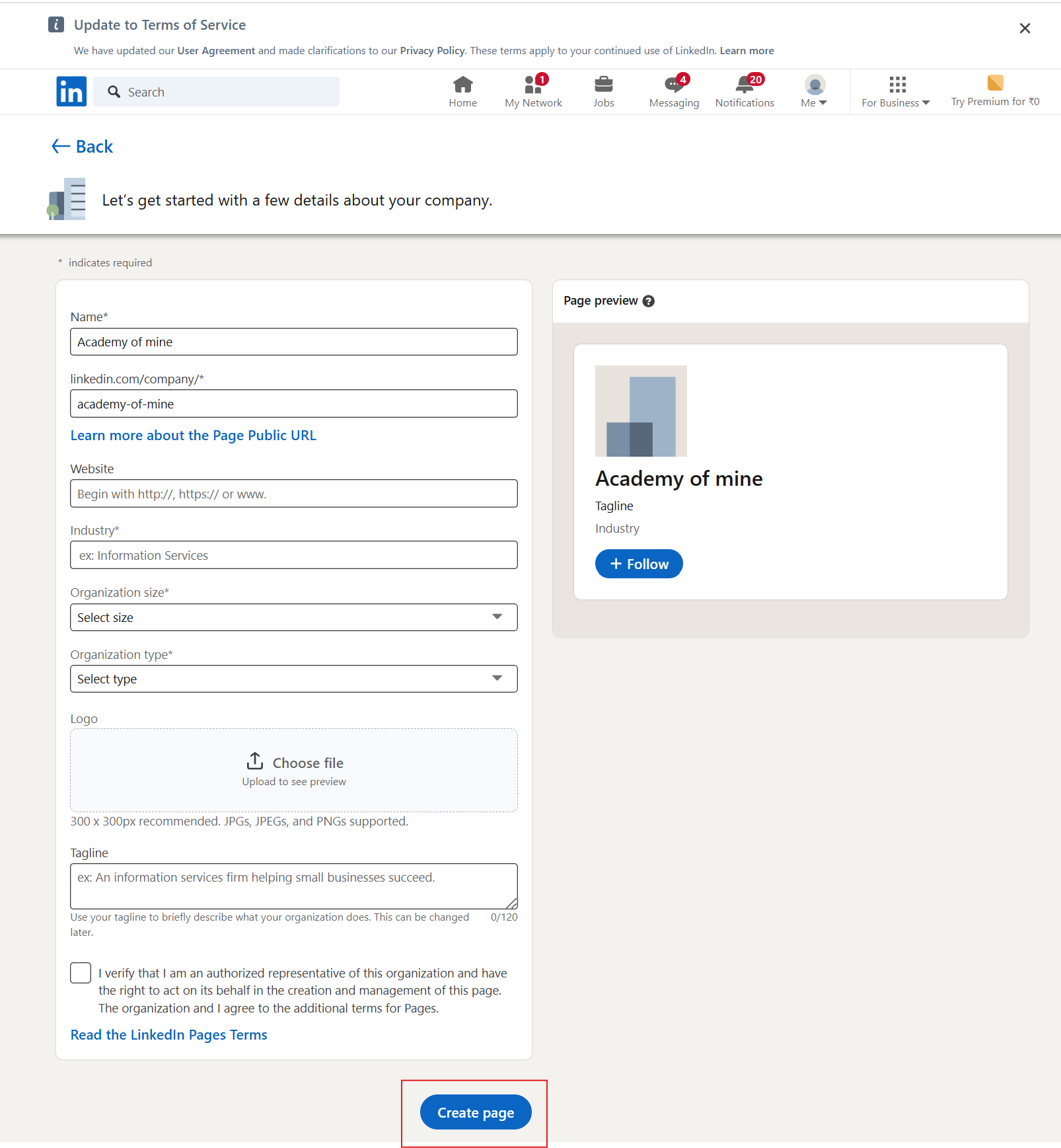
- In the URL you can find a nine-digit number which would be the LinkedIn Organization ID.
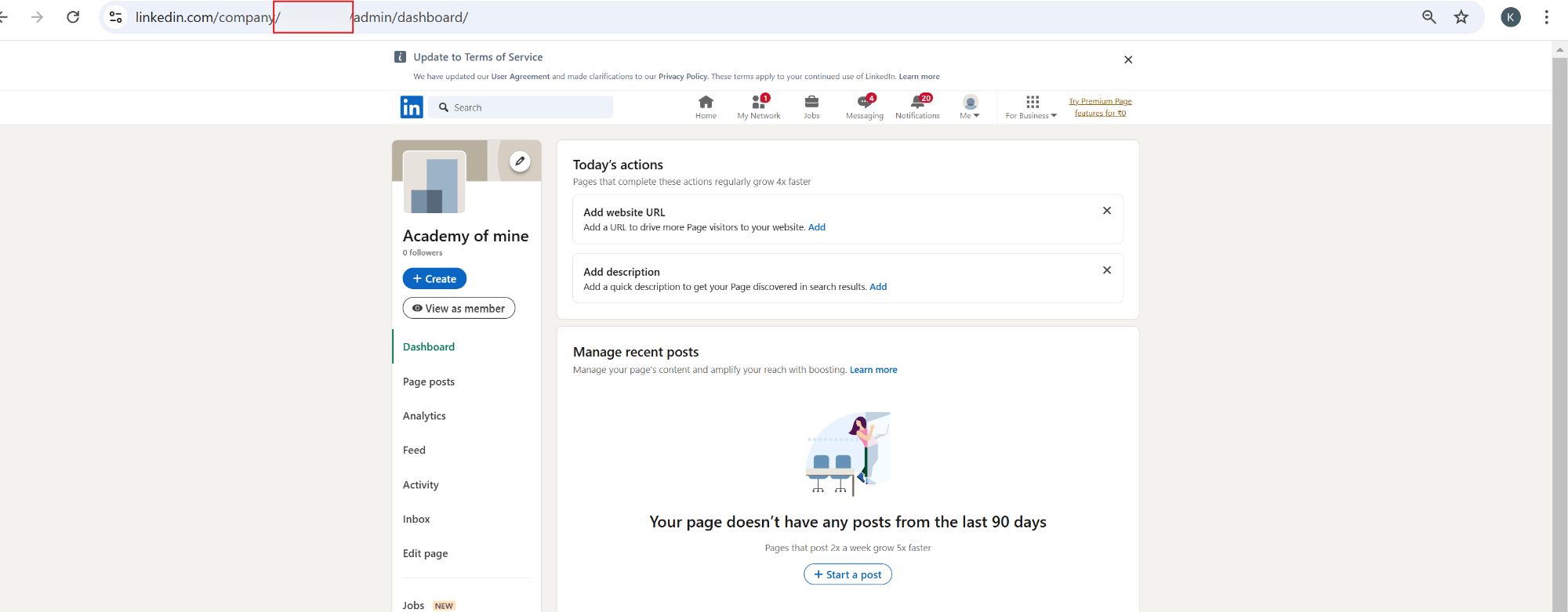
Enabling Learner Certificate Sharing
Once you have located your LinkedIn Organization ID, you can enable the certificate sharing for individual certificate templates within AOM by following these steps:
- Within AOM, go to the Admin Dashboard and select Courses, then Certificates
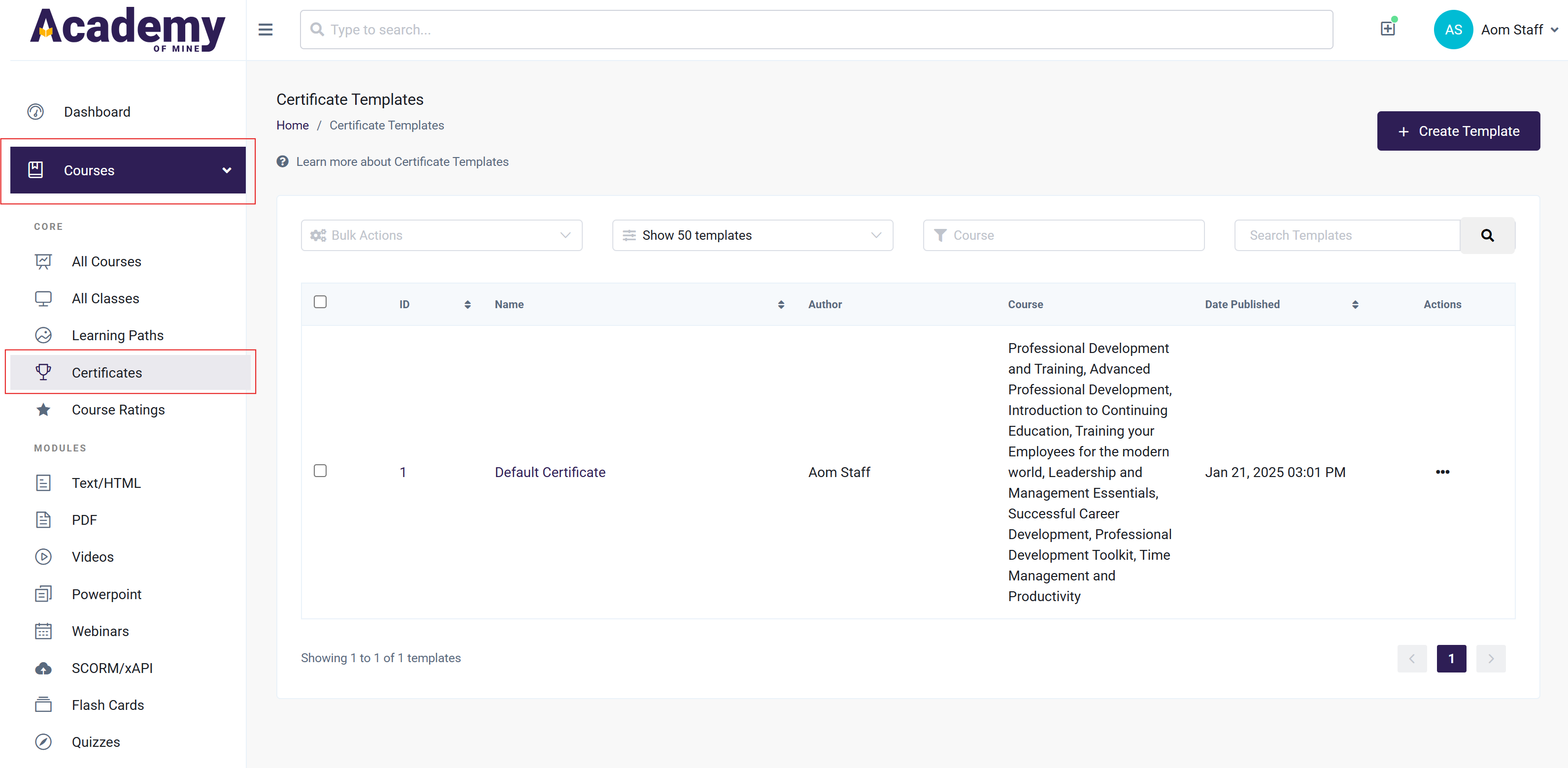
- Choose the certificate you would like to add the Organization ID to so that it will be shareable, or you can opt to create a new certificate.
- Add the Organization ID you got from LinkedIn to the field of Organization ID while creating/editing a certificate template:
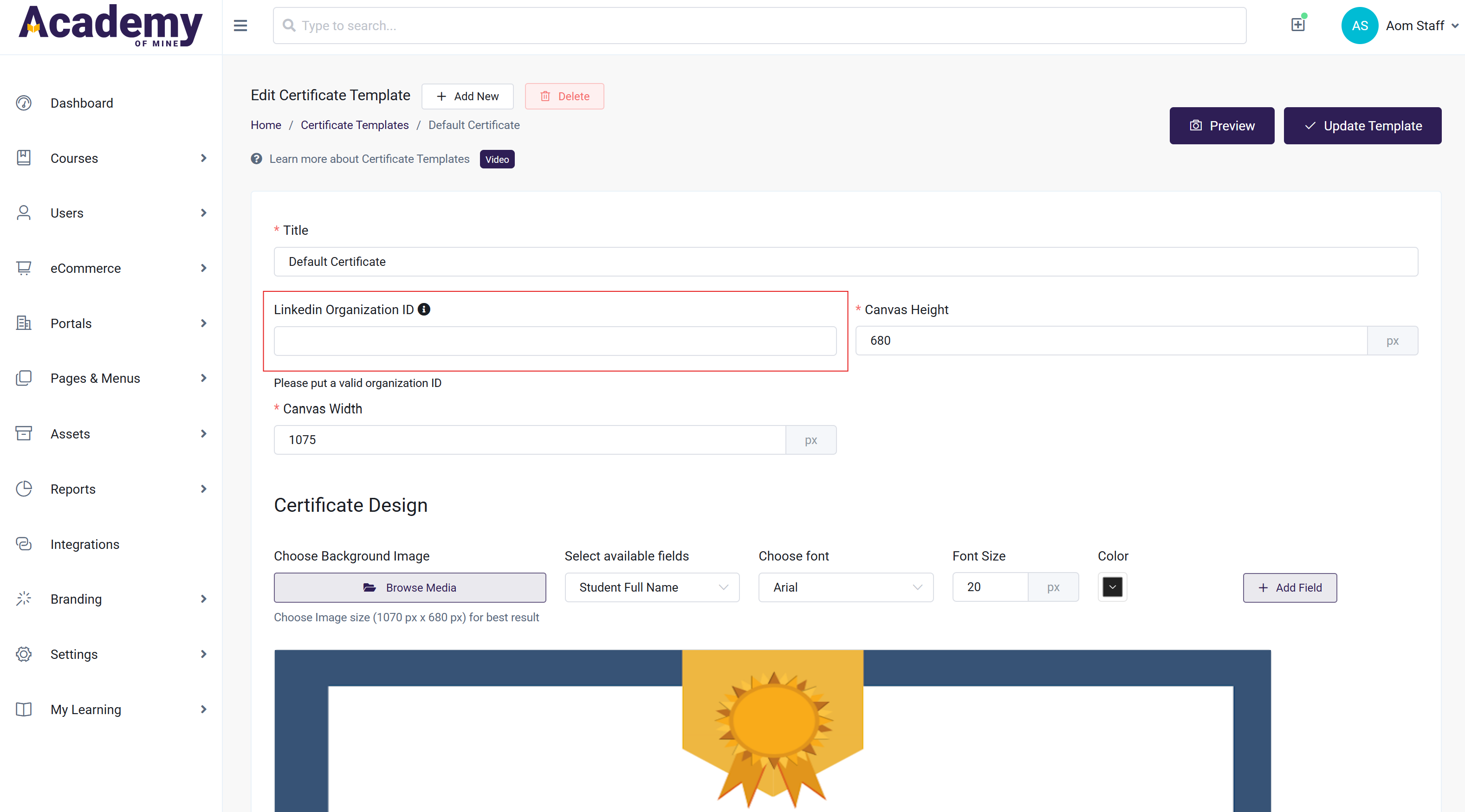
- Be sure to click Save or Update Template to save your changes
Once you have added the Organization ID, then whenever a learner successfully completes a course and gets a certificate then in their dashboard inside the My Certificates section they can find an option to share on LinkedIn. We'll go more in depth on the learner experience in the next section.
Leaner Experience of Certificate Sharing
Now let's go through what the learner will see if they have earned a certificate that has your LinkedIn Organization ID added, therefore making it shareable on LinkedIn:
- From the learner's dashboard, the learner will select My Achievements, and then Certificates.
- This will display a list of all earned certificates. Clicking the Share button will automatically redirect the learner to their LinkedIn profile (if logged in) and open the dialog box (as shown below) with all the information from our environment.
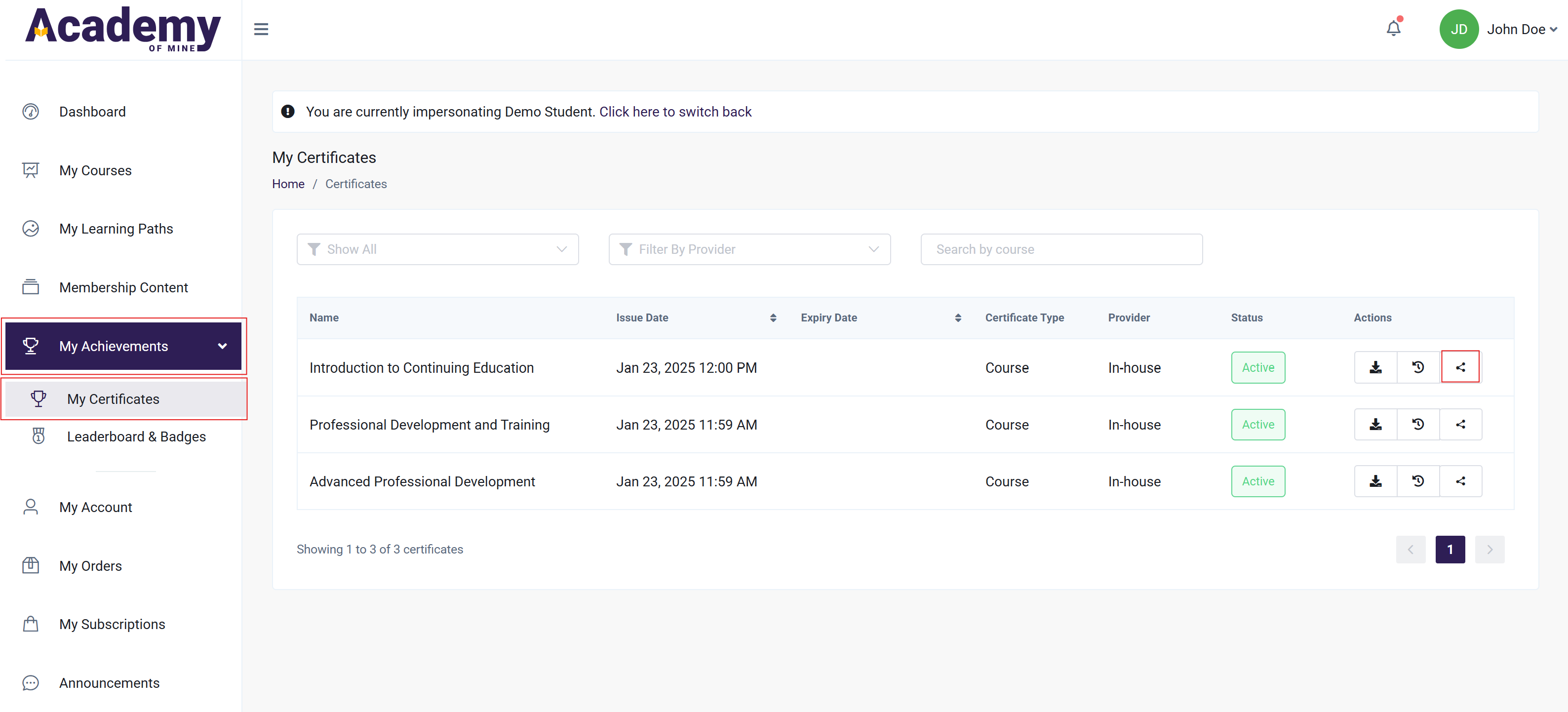
- The learner will then be prompted to log into their LinkedIn account. Once logged in, they will see the screen below and will be able to save the certificate to their LinkedIn profile.
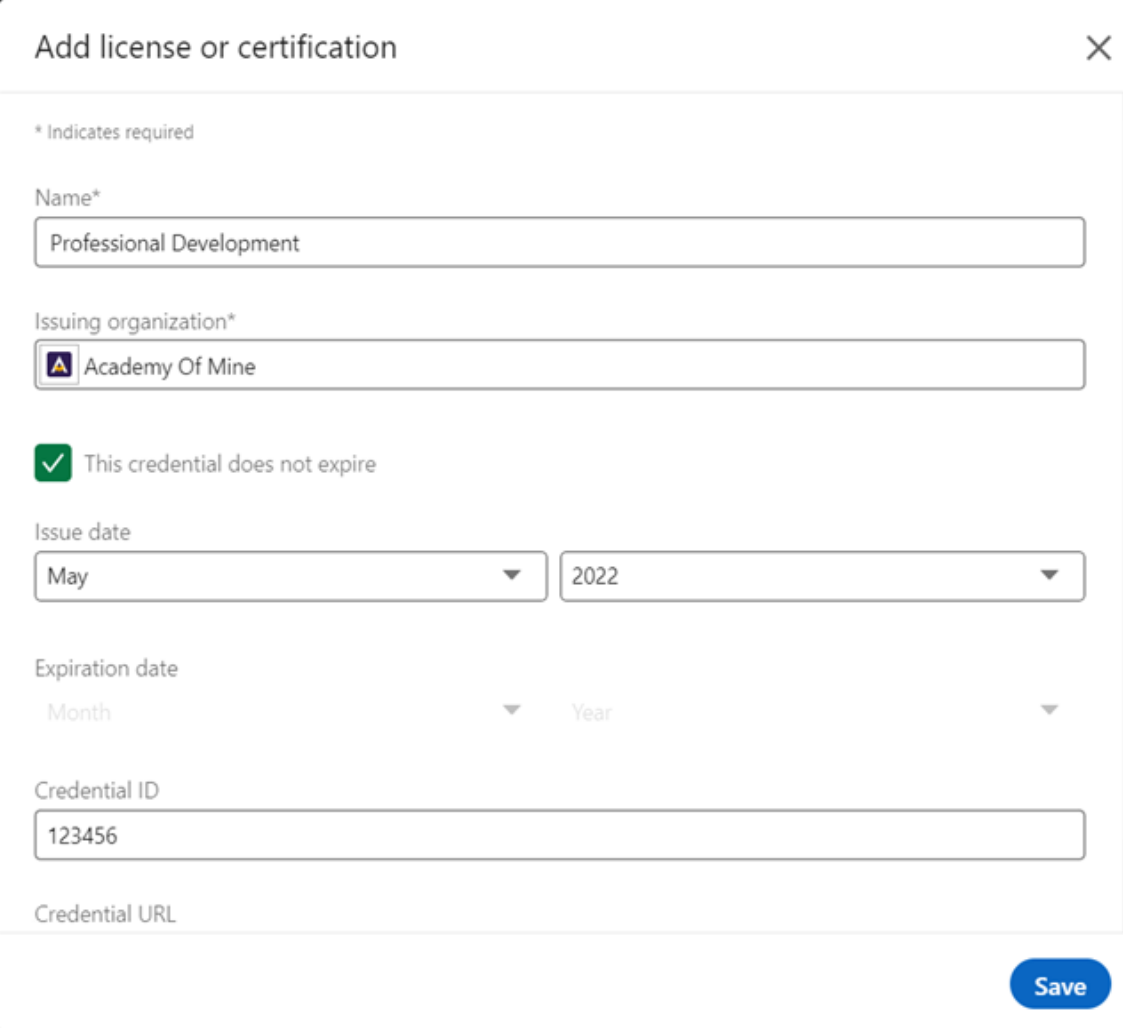
Enabling Badge Sharing
If you are using badges, and would like to allow learners share the badges they earned on LinkedIn, follow the following steps to enable the badge sharing option.
First, you'll need to generate the Client ID and Client Secret from LinkedIn:
- Follow this link to create an app in the LinkedIn Developer Portal.
- Click Create App and sign into LinkedIn if you aren't already.
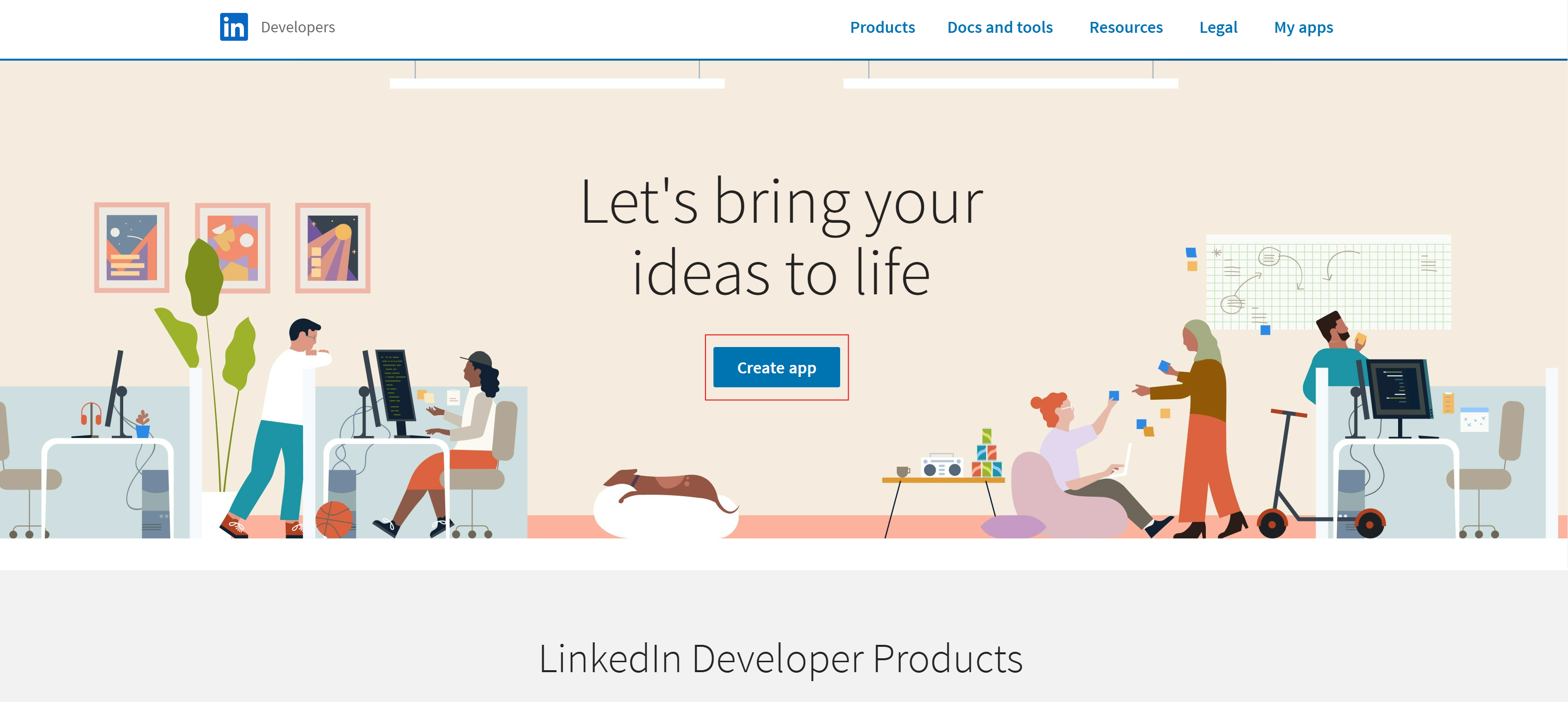
- Fill in the fields on that page, and click Create App.
- Redirect to Auth Tab, copy Client ID and Client Secret.

- Redirect to Products Tab, click on Request Access.
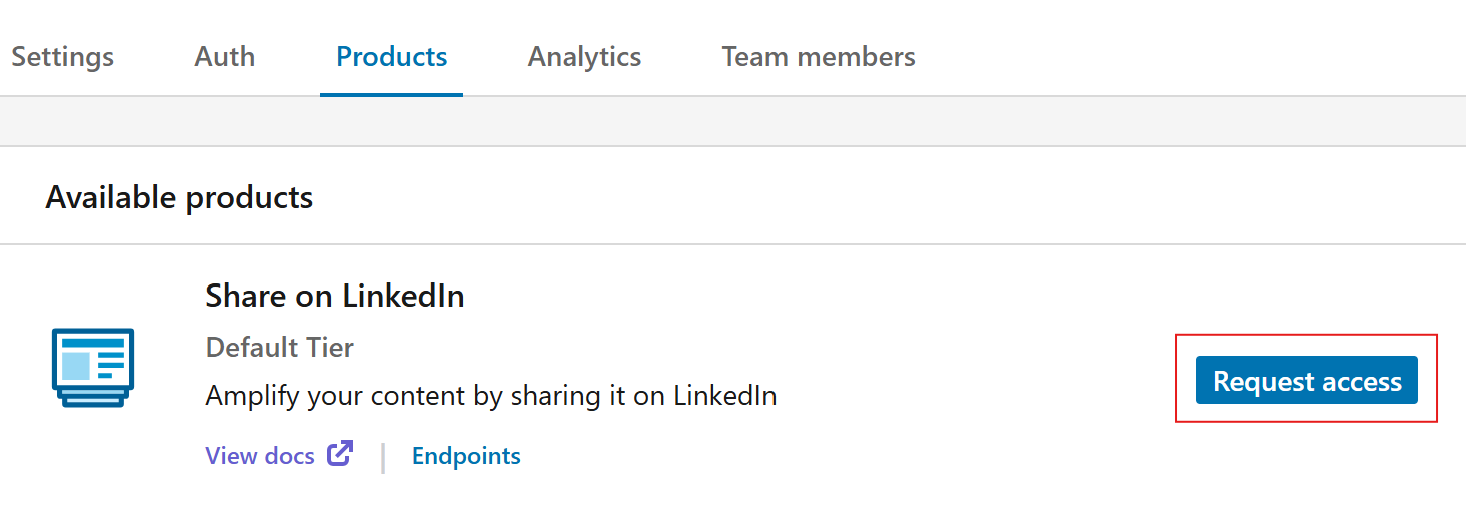
- Click the checkbox to accept the terms, then click Request Access.
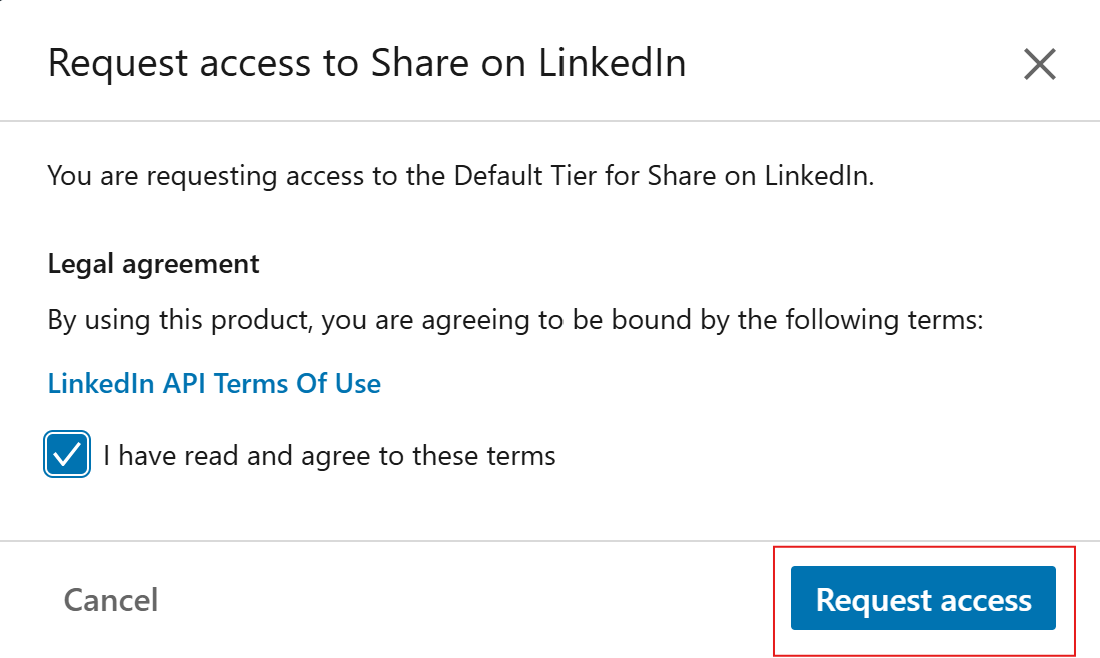
- From the Admin Dashboard, select Integrations
- Find the LinkedIn integration and click Manage to open the settings

- Enable LinkedIn Integration
- Enter the Client ID, Client Secret ID, and the redirection URL.
- Click Save & Authorize.
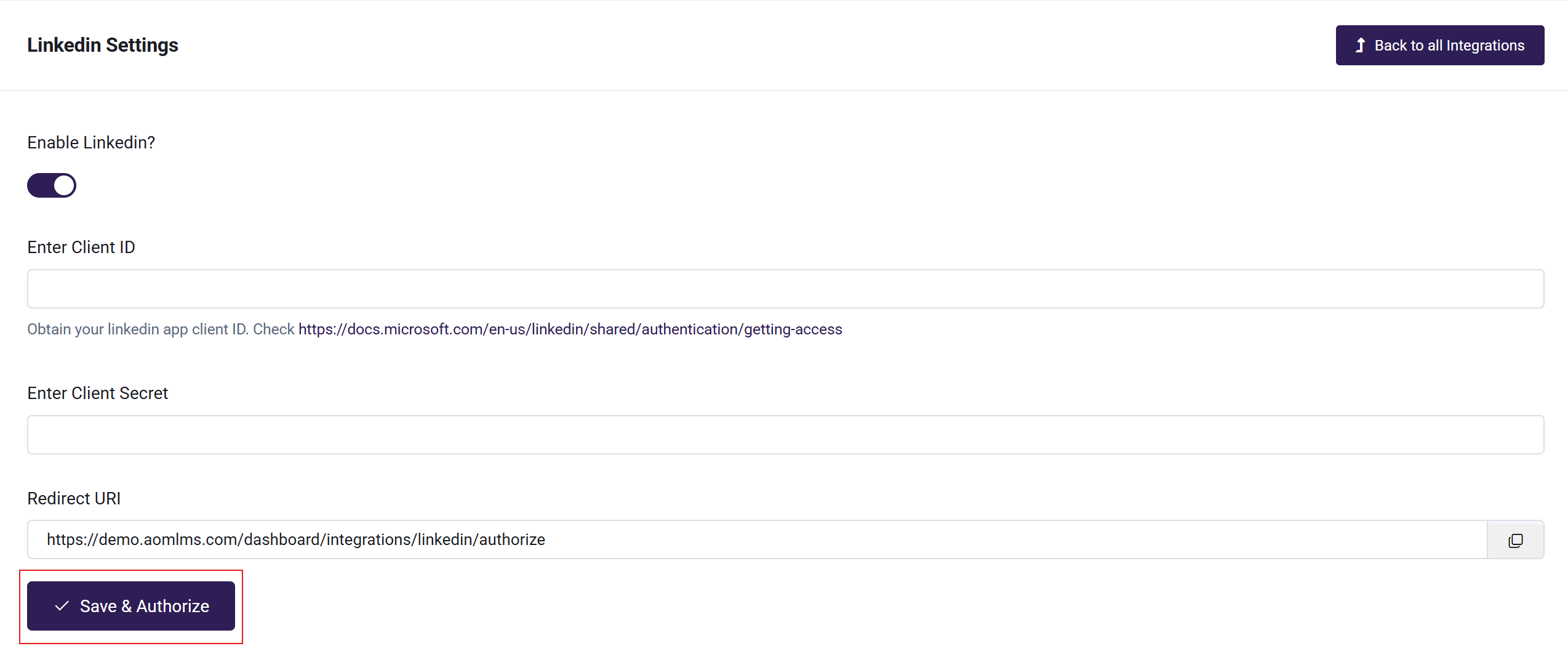
Once that is done, learners will be able to share their badges. Learn more about the learner experience below.
Learner Experience of Sharing Badges
After the LinkedIn integration is enabled from your side, the learners will be able to share their badges using these steps:
- From the Learner Dashboard, the learner will click on My Achievements in the sidebar.
- Select the Leaderboard and Badges sections to view badges.
- On the badge page, click on Connected with LinkedIn in the top right corner.
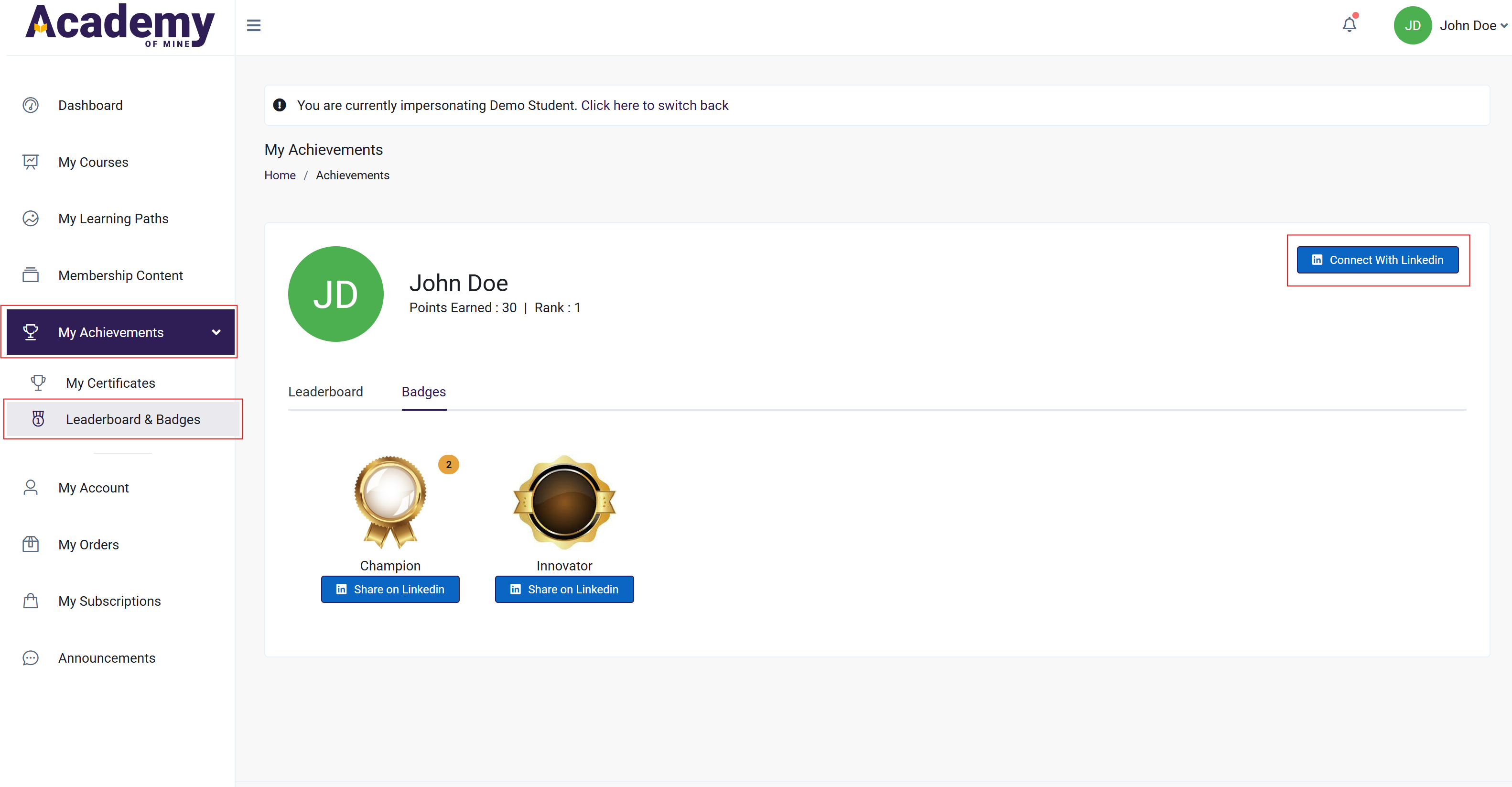
- When the learners click on the Share on LinkedIn option under the badge of their choosing, they will see an option to share the badge on their profile and feed, along with a customizable message (see example below). They can then click Share, and the badge will be shared on their LinkedIn profile.