Integrating with Authorize.net for eCommerce
Authorize.net is an online payment processing platform that allows businesses to send and receive payments over the internet. It is fully integrated into Academy of Mine's checkout process. Payments made in Academy of Mine will be passed on to Authorize.net for collection.
Note: Academy of Mine does not directly collect payments. In order to collect payments, you will need to sign up with a third party payment gateway, such as Authorize.net, then connect it with the Academy of Mine platform using the API credentials provided by the payment gateway. Before proceeding with this guide, you must sign up for an Authorize.net account.
This guide will help you complete your Authorize.net integration, set up testing, and ultimately go live to collect real payments.
Be sure to review our overview of eCommerce Setup guides: Introduction to eCommerce
In this article
Setting Up the Authorize.net Integration
There are five overarching steps to setting up this integration--preparing your AOM account, adding the Authorize.net API credentials, ensuring your payment form fields on Authorize.net match those in AOM, testing the test keys and then adding the true production keys.
You'll need to have an Authorize.net account already set up, and will be going between the AOM site and Authorize.net. We'll go through each of these steps in detail here:
Step 1: Prepare Payment Settings in AOM
The first step is to set up the Authorize.net integration within Academy of Mine.
- From the Admin Dashboard, select eCommerce, then Settings. Then click the Payment tab

- Select Manage in the Authorize.net section to enter the Authorize.net Settings page.
- Enter a Title: The title you add will appear on the Payment Details section of your checkout page.
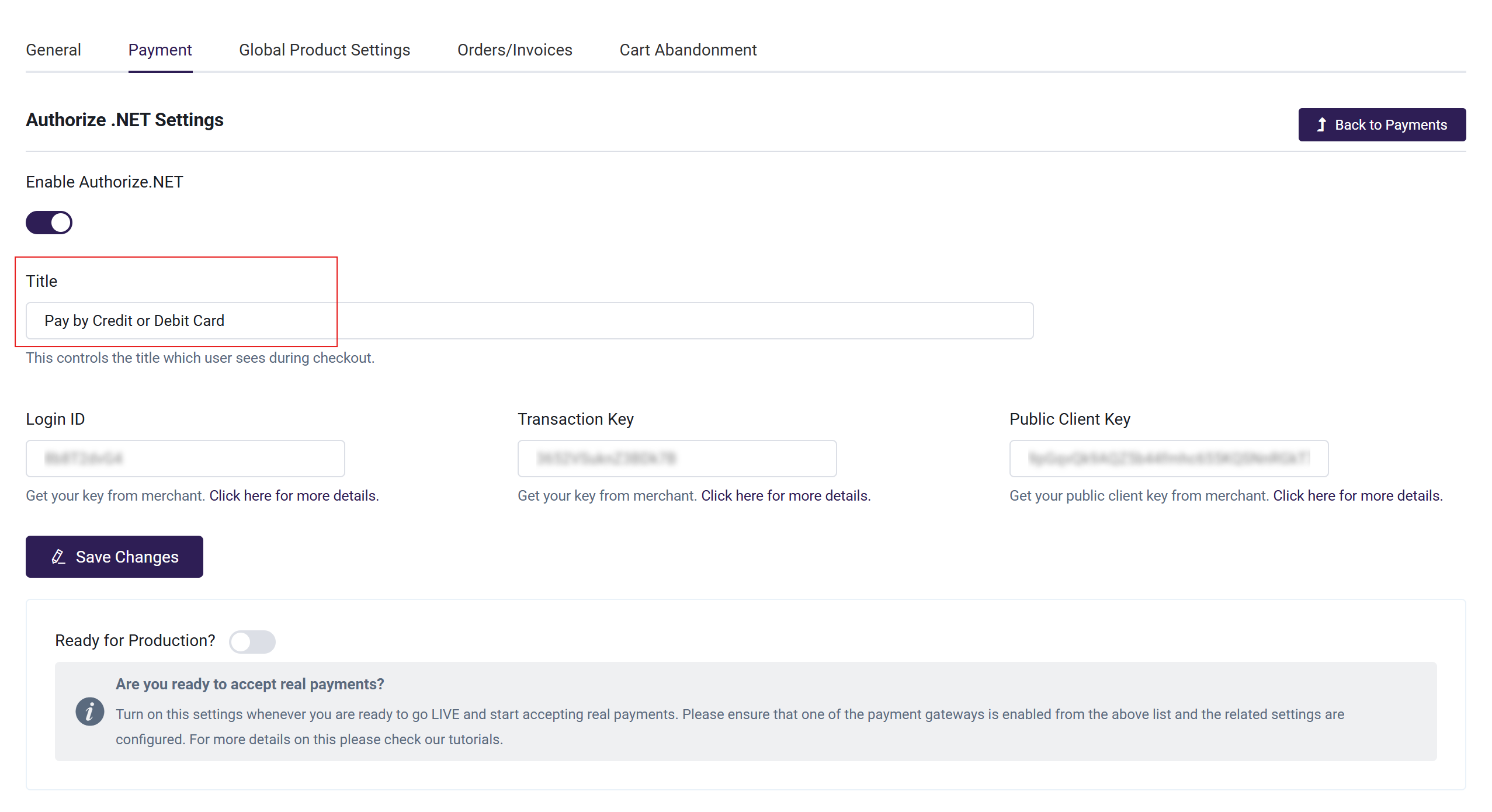
What shows on checkout screen to users:
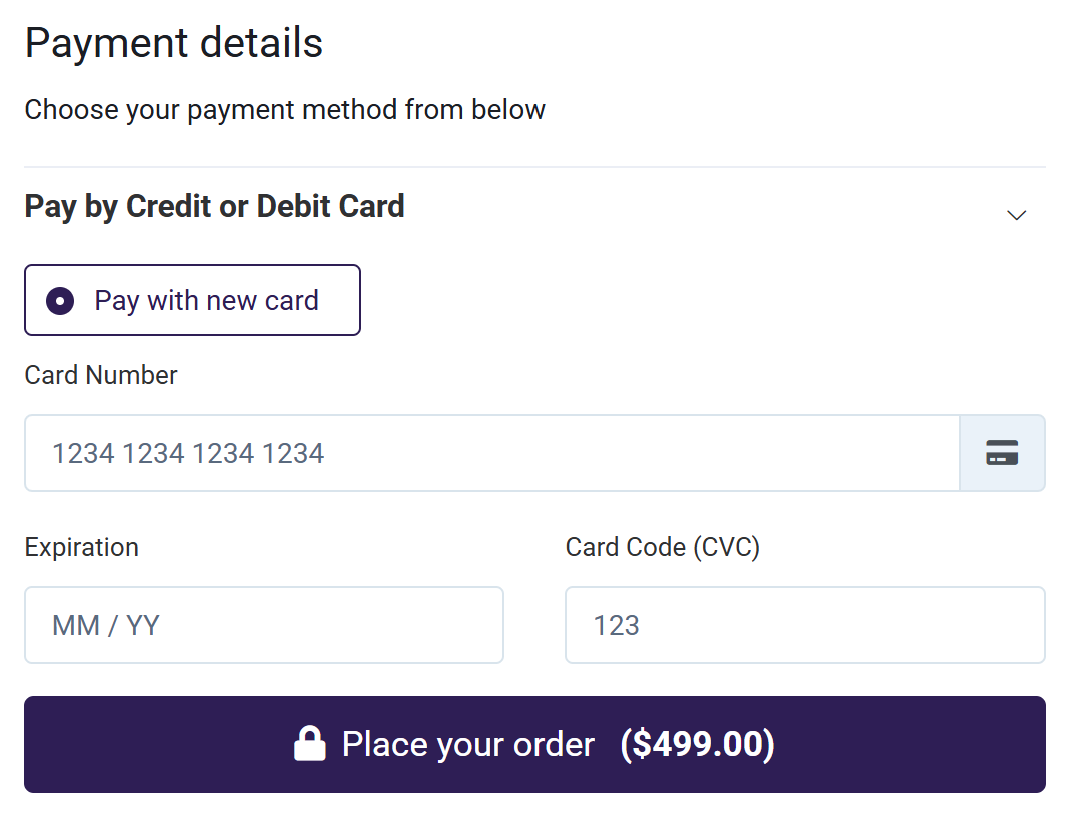
Step 2: Add Your API Credentials
Note: Authorize.net has two sets of API keys, one for testing and one for real payments. You must use the test keys first, and once you are ready for real payments, you will swap the test keys for the live keys.
Authorize.net's test keys are found in the Sandbox account at sandbox.authorize.net. You must use these before you swap them for the live keys.
- In Authorize.net, API credentials can be found at Account Settings > API Credentials & Keys
- The Login ID will be displayed on the page.
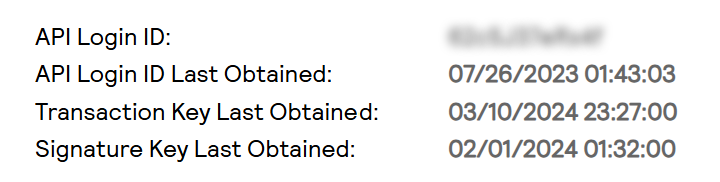
- A New Transaction Key can be generated in the Create New Key(s) section.
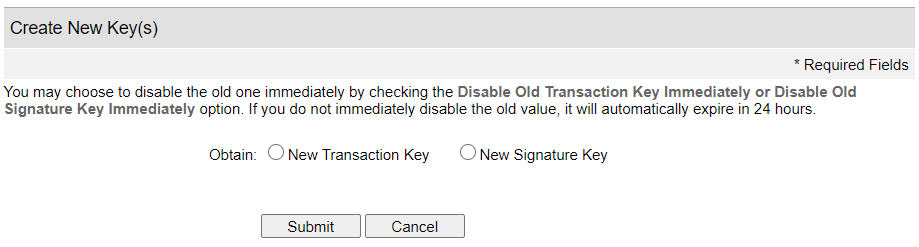
- To obtain Public Client Key, go to Account Settings > Manage Public Client Key. The Public Client Key can be found on the page
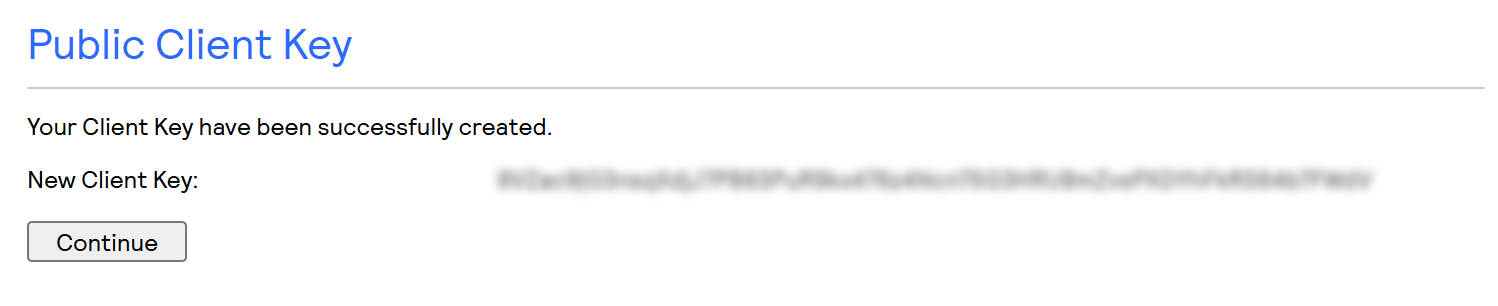
- Back in Academy of Mine in the Authorize.net Settings, enter your Login ID, Transaction Key, and Public Client API Key.
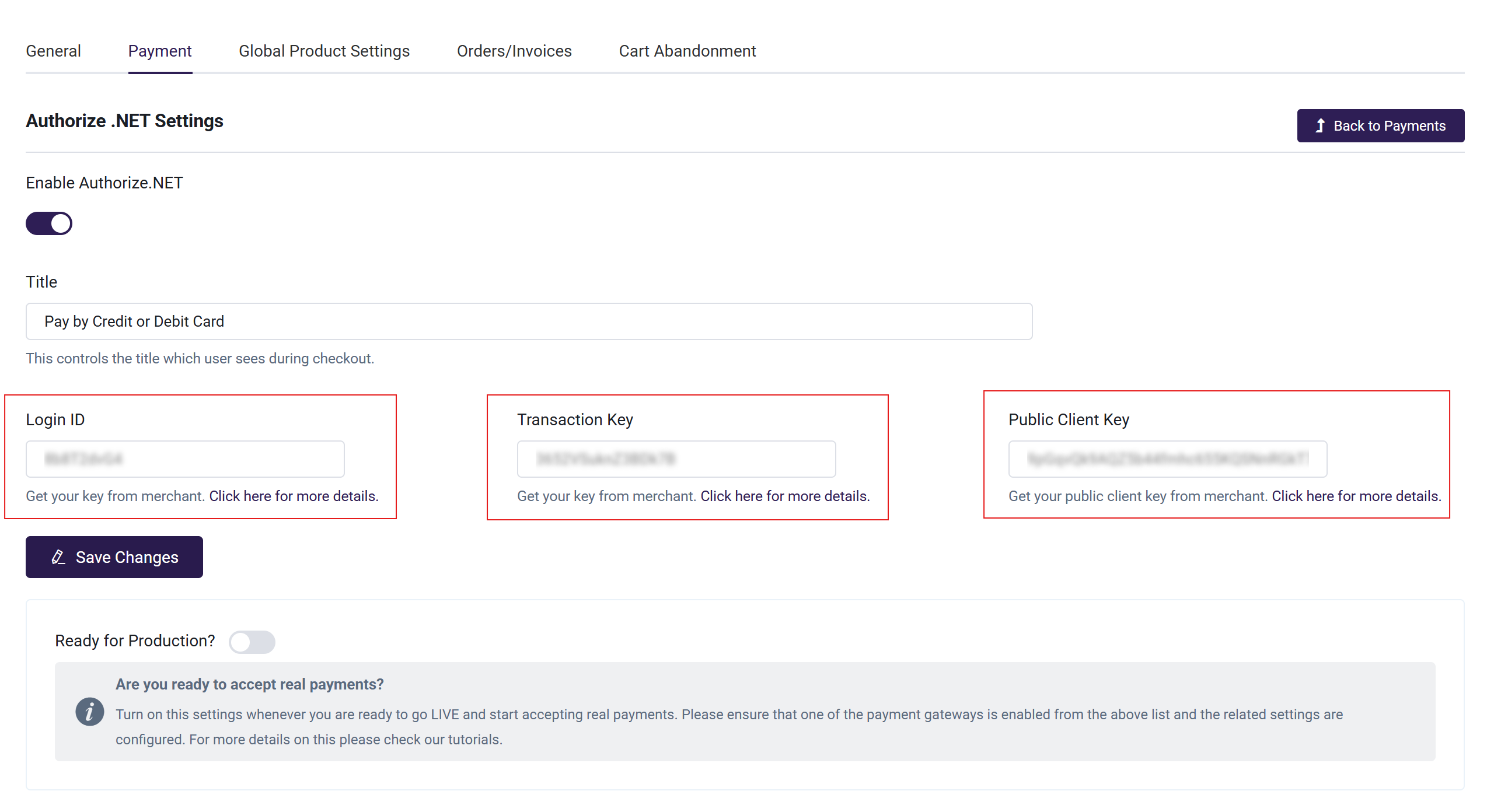
(image altered for security purposes)
- Click Save Changes
Step 3: Set Your Payment Form Fields
- Your customer billing information payment form fields in Authorize.net must match the checkout page on Academy of Mine.
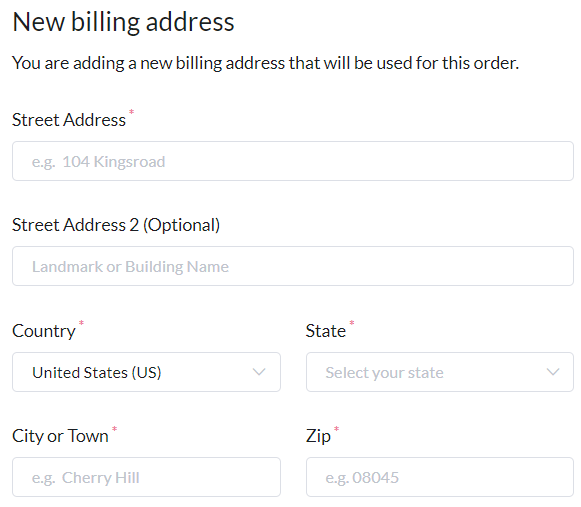
- In Authorize.net, navigate to Account > Payment Form > Form Fields
- Check the boxes to match the Academy of Mine checkout page.
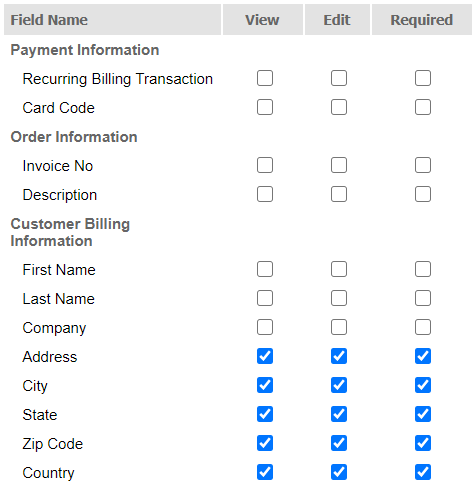
Step 4: Begin Testing
Once you have successfully added your Sandbox API credentials, you are ready to attempt test purchases of your Products.
Note: You cannot use a live credit card during testing. You must use Authorize.net's test credit card numbers. View this Authorize.net testing guide for a list of transaction amounts and credit card numbers to complete your testing.
- Within AOM, in the Authorize.net settings, opt to Enable Authorize.net before you begin testing in your account If Authorize.net is not enabled, your Academy of Mine account will not connect with your Authorize.net account. Click Save Changes after you enable it.
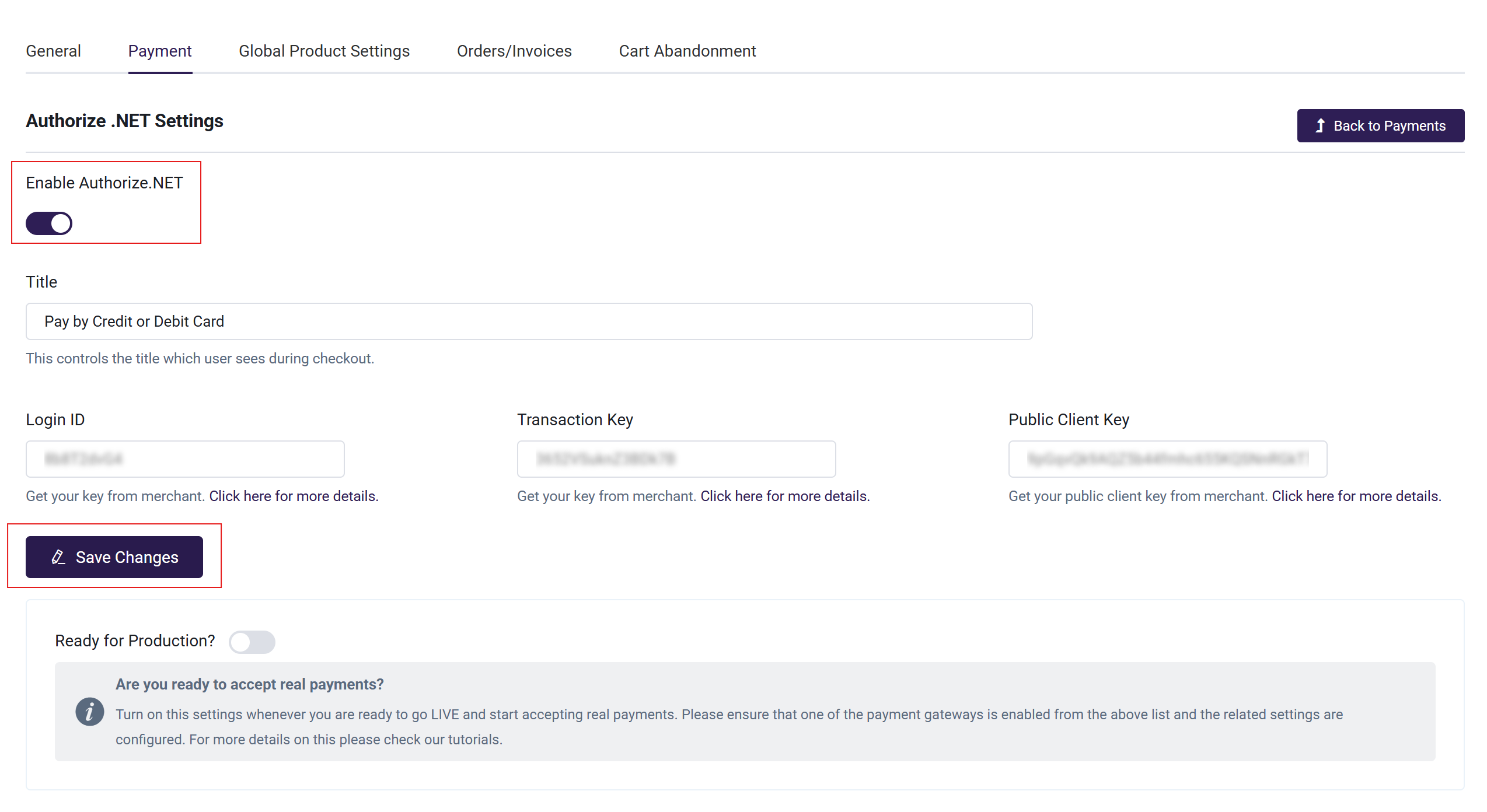
- In Authorize.net, navigate to Account > Settings > Test Mode. Confirm that your account is in Test Mode.
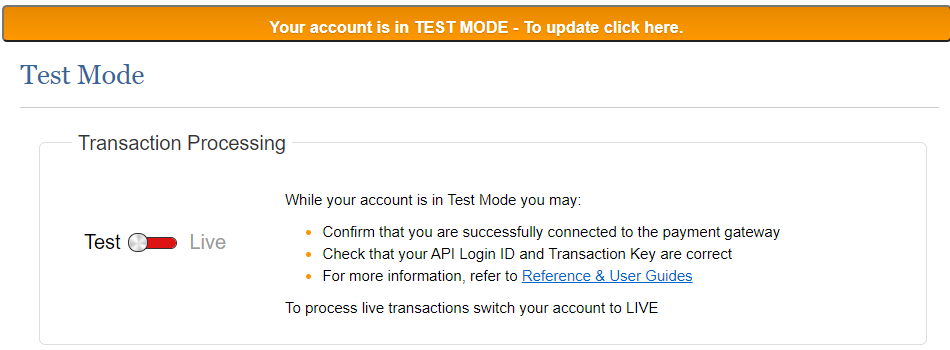
- When checking out and placing an order, it is important that you use a test credit card number provided by Authorize.net, rather than a live credit card. If you need a hand going through checkout, take a look here.
For example, when testing a successful transaction with Visa you will use the card number 4007000000027, a CVC of any 3 digits, and an expiration date of any future date.
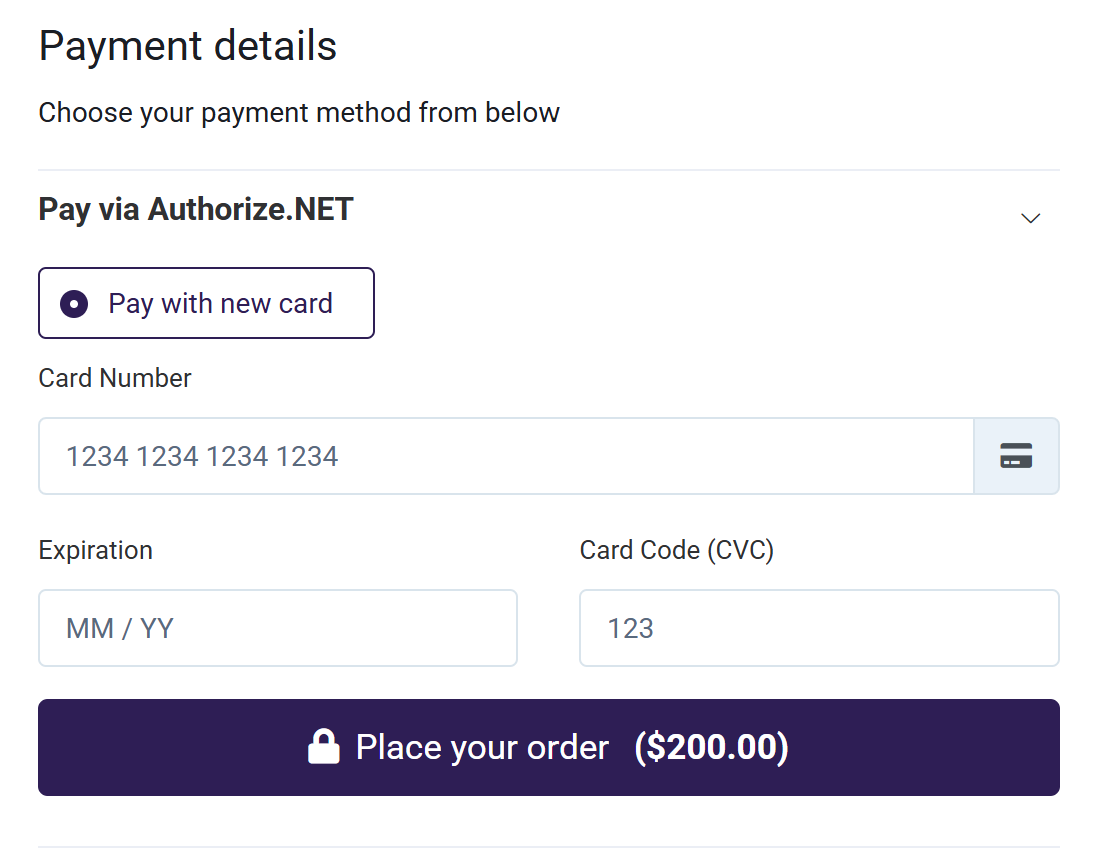
Step 5: Ready for Production
If your tests have completed successfully, and you are ready to accept real payments, there are several important steps to take.
Warning: When using Authorize.net live API keys, real cards must be used, and real payments will be processed. Authorize.net's live API keys are found at account.authorize.net.
- In Authorize.net, you must switch from the sandbox.authorize.net site to the account.authorize.net site.
- Update your Production account settings to mirror your old Sandbox account settings.
- Enable the Ready for Production? toggle. This is the final safety in place to prevent a real payment. Enabling it will officially turn on real payments.
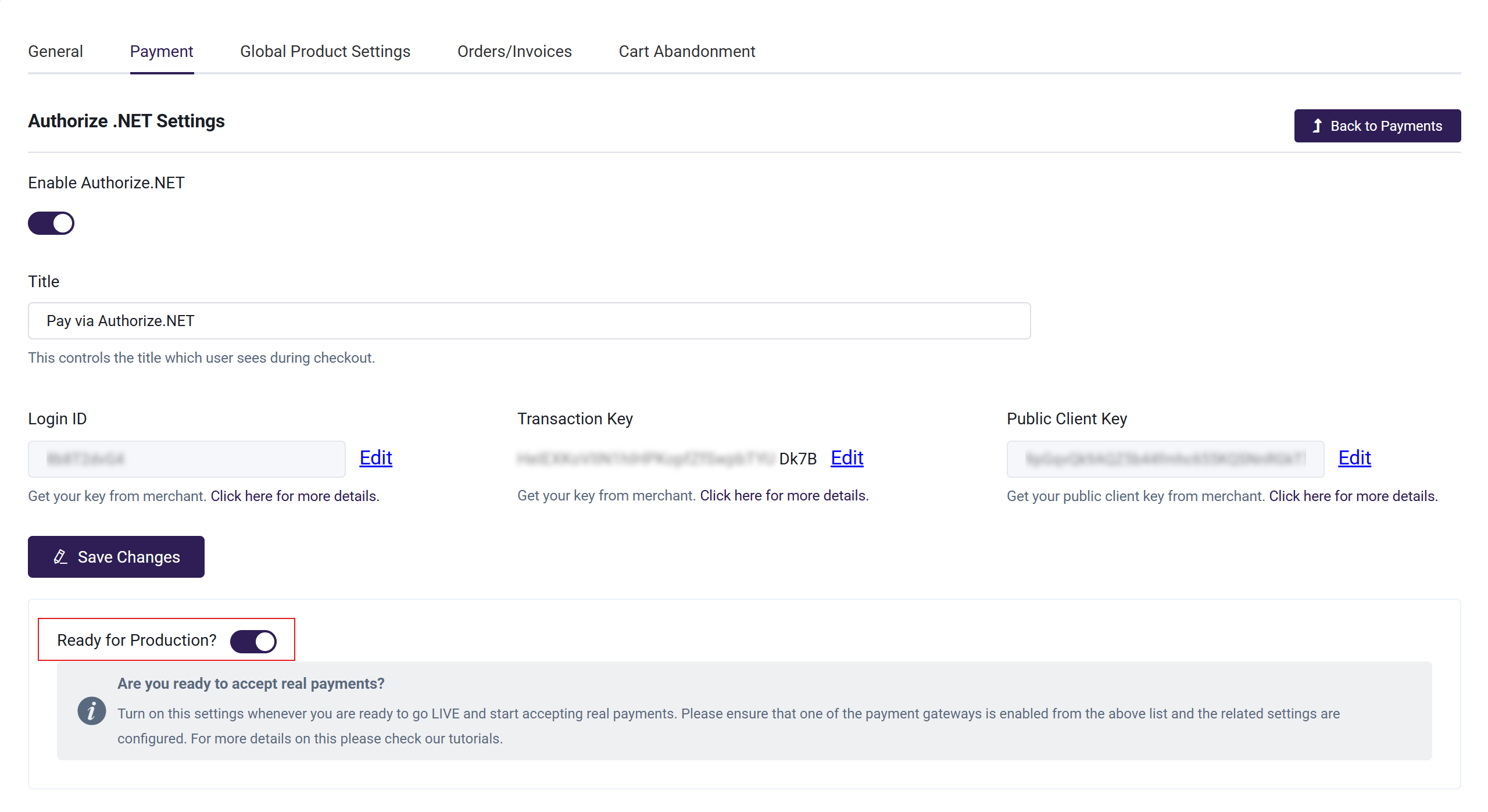
- You will need to collect your new Login ID, Transaction Key, and Public Client API Key. Add those to your Authorize.net settings page in Academy of Mine.
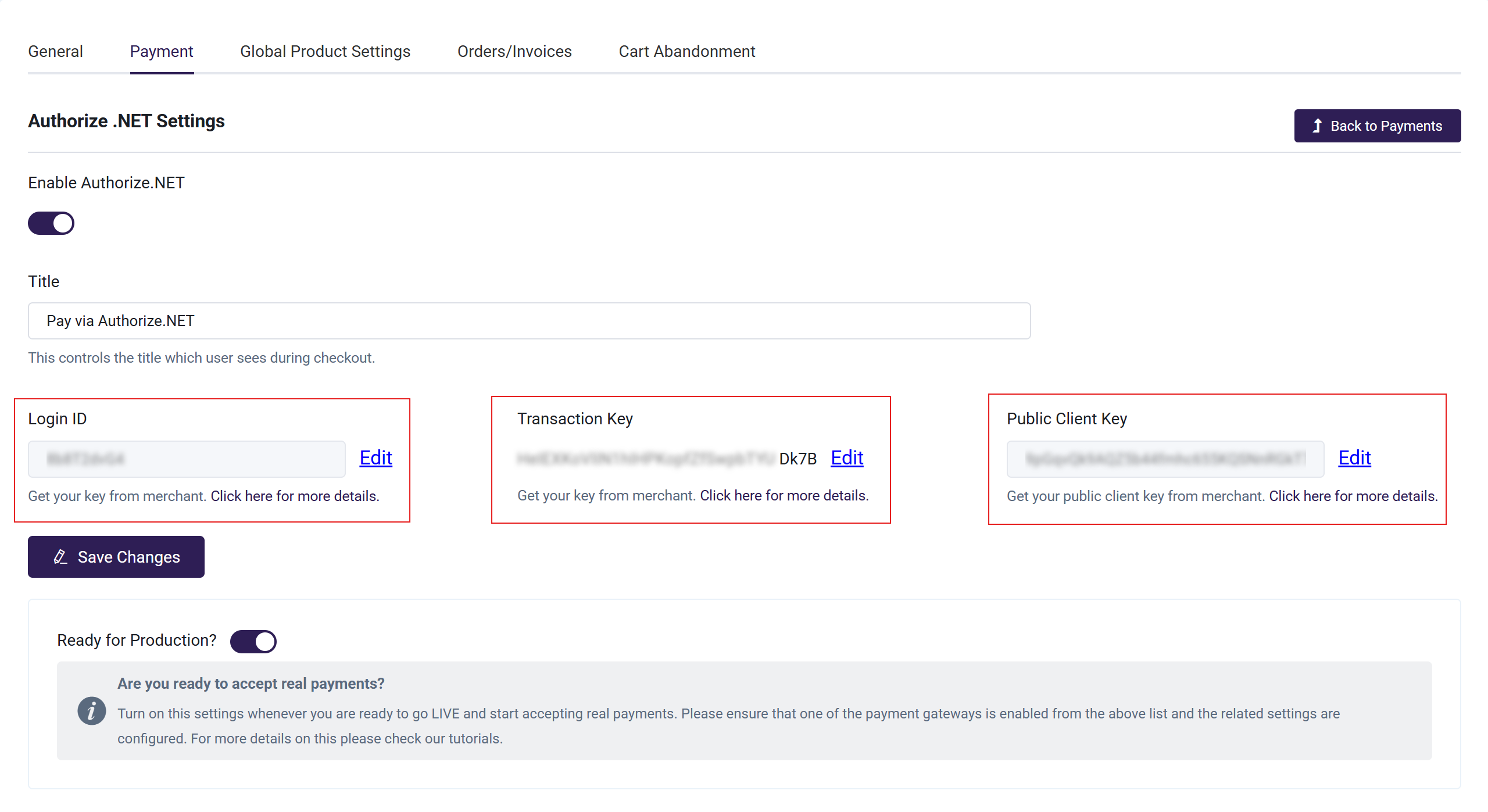
(image altered for security purposes)
- Click Save Changes
- Optional step: test real payments in your Academy of Mine account. Create low value transactions to test, for example, a simple product for $0.01. You must use a real payment method for these tests.
Next Step
Up next, you'll learn about creating Products to sell your Courses: