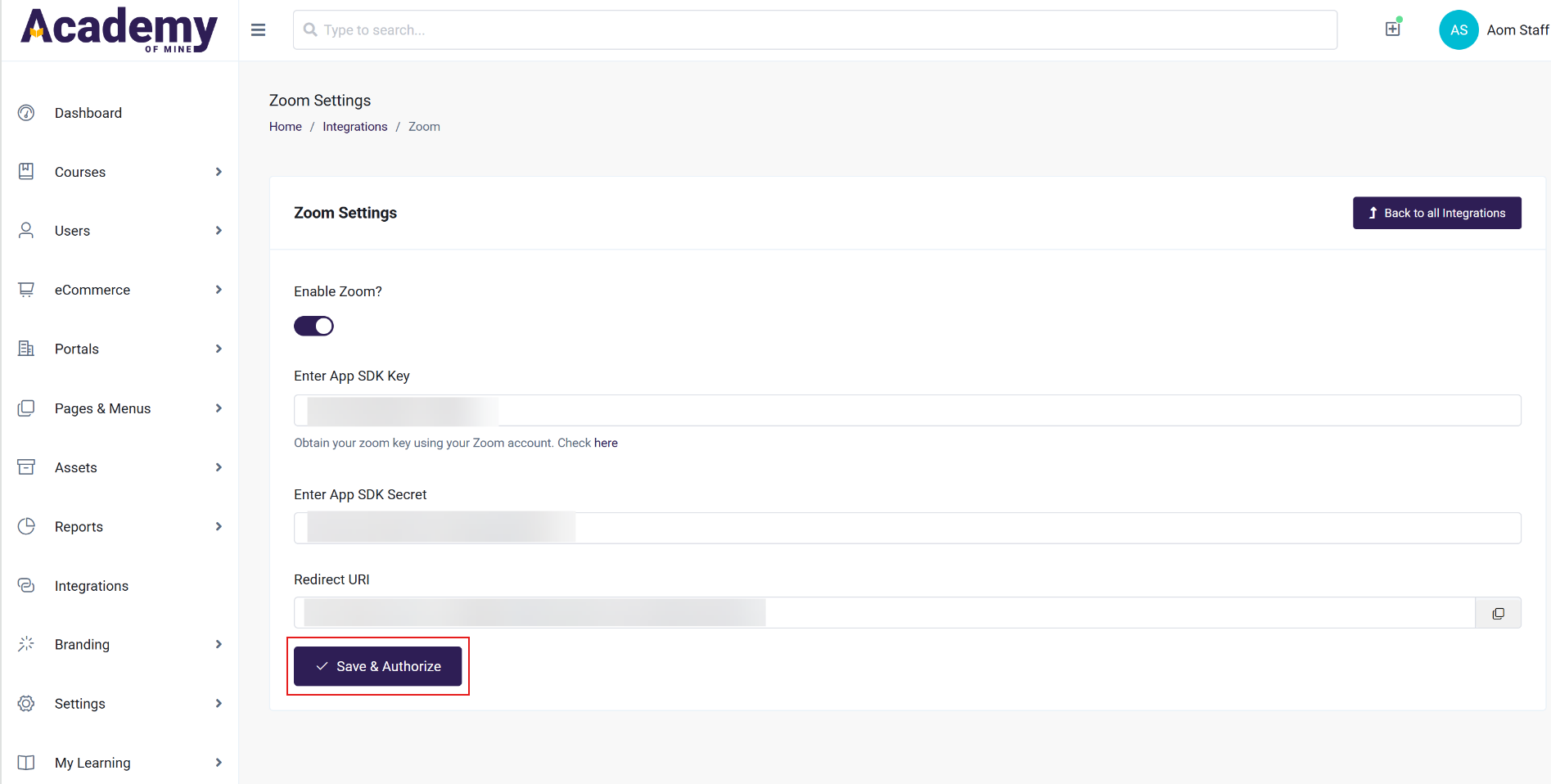Setting up Zoom integration(SDK App)
This article will walk you through setting up a Zoom integration so you can use webinar modules and virtual Instructor Led classes. It covers how to set up the Zoom API Credentials, the mandatory fields to be added in the form, how to add scopes and permissions for the meeting, and how to add your Zoom API credentials to Academy of Mine.
Step 1: Setting up Zoom API Credentials
Integrating Zoom with Academy of Mine requires adding a Client ID/App SDK Key and Client secret/App SDK Secret from Zoom. If you don't have them already, detailed instructions for creating the SDK App Key and Secret can be found in the Zoom Developer Documentation.
- Head to the Zoom App Marketplace. In top-right of the page, select the Develop dropdown, the click Build App.
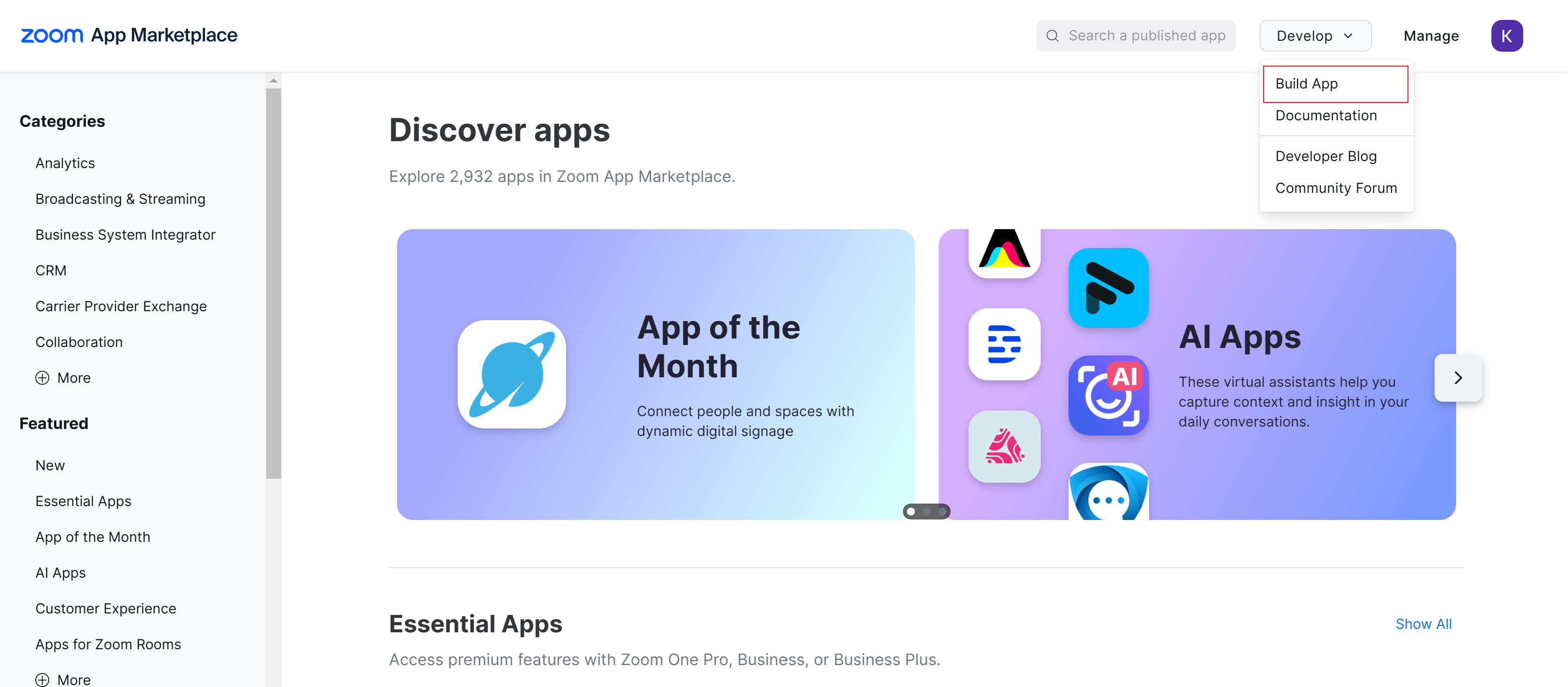
- Choose General App and select Create.
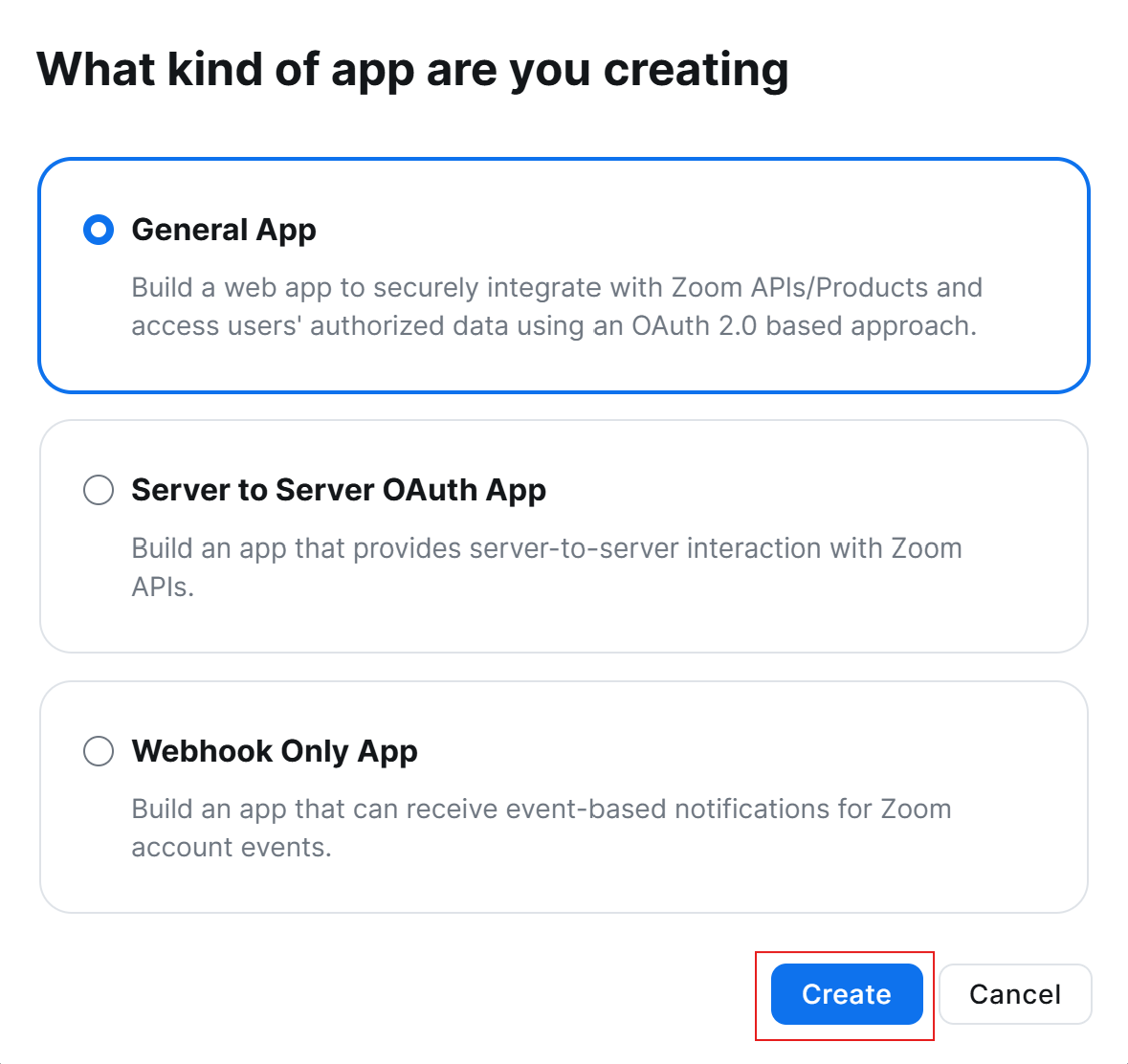
- In the top-left corner, click on the app name to edit the auto-generated name. We recommend to name it "AOM Meeting Integration" or similar.
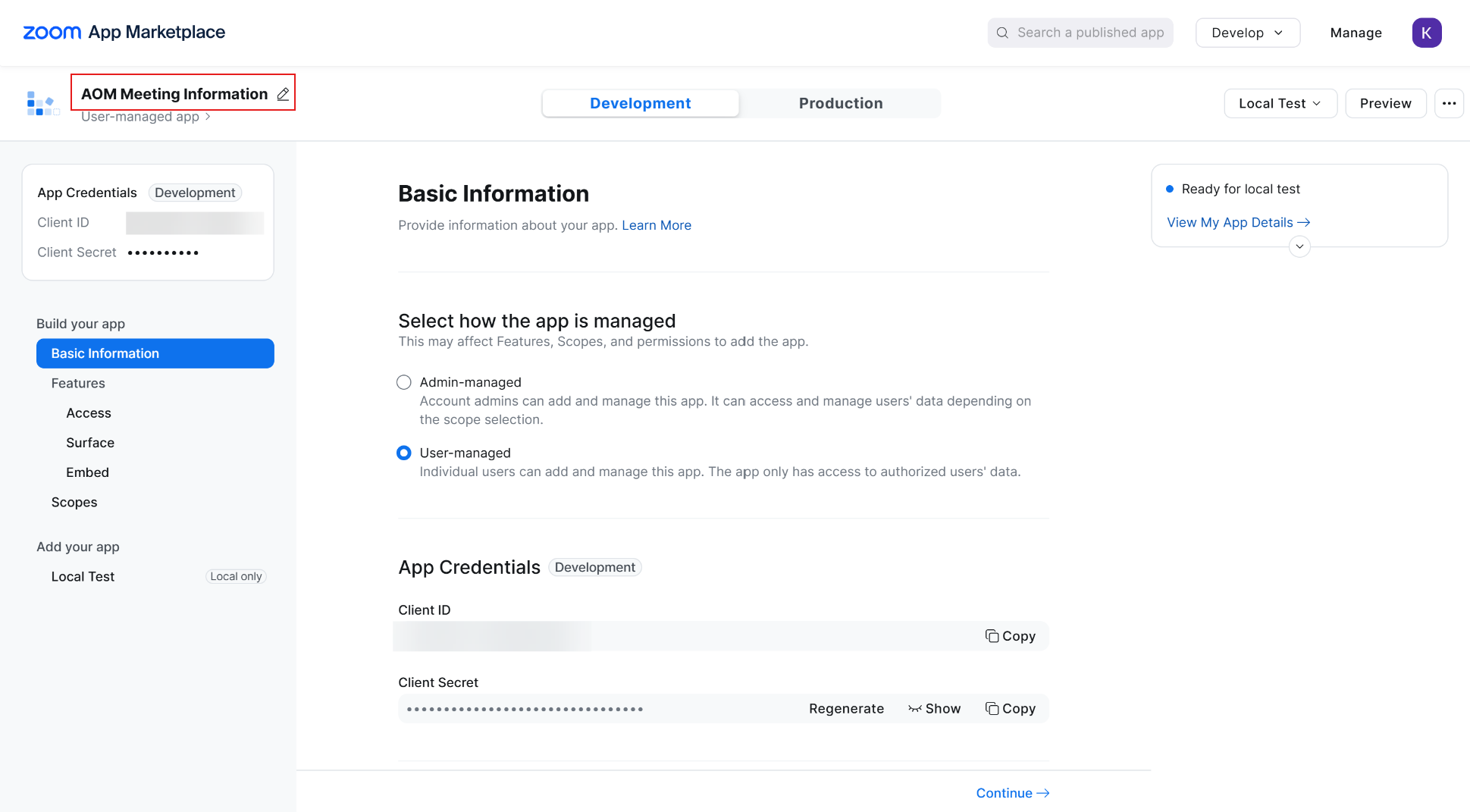
- Next, click on Development to toggle to development mode (if not already active).
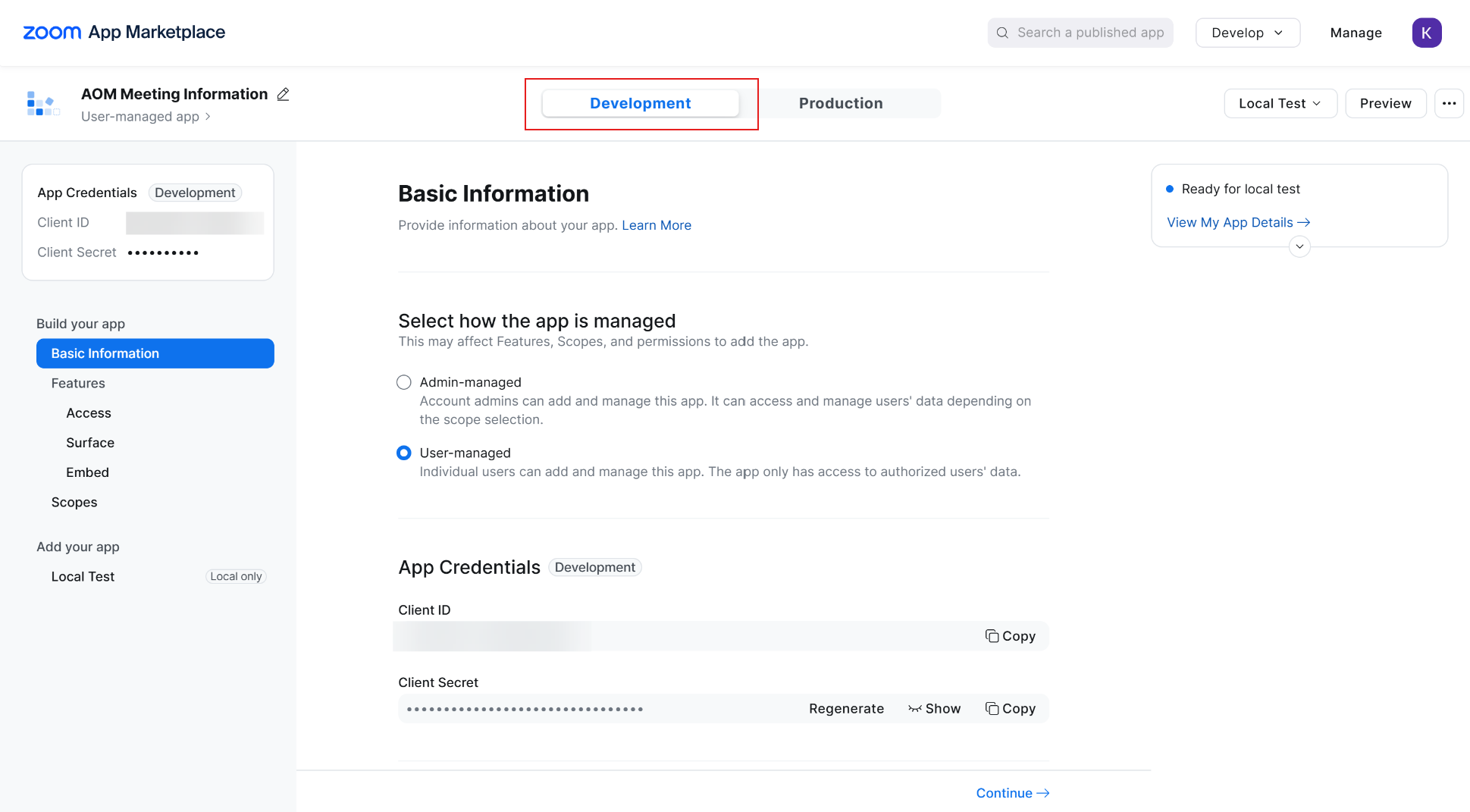
- On the Basic Information tab, copy down the Client ID and the Client Secret, as these will be used later.
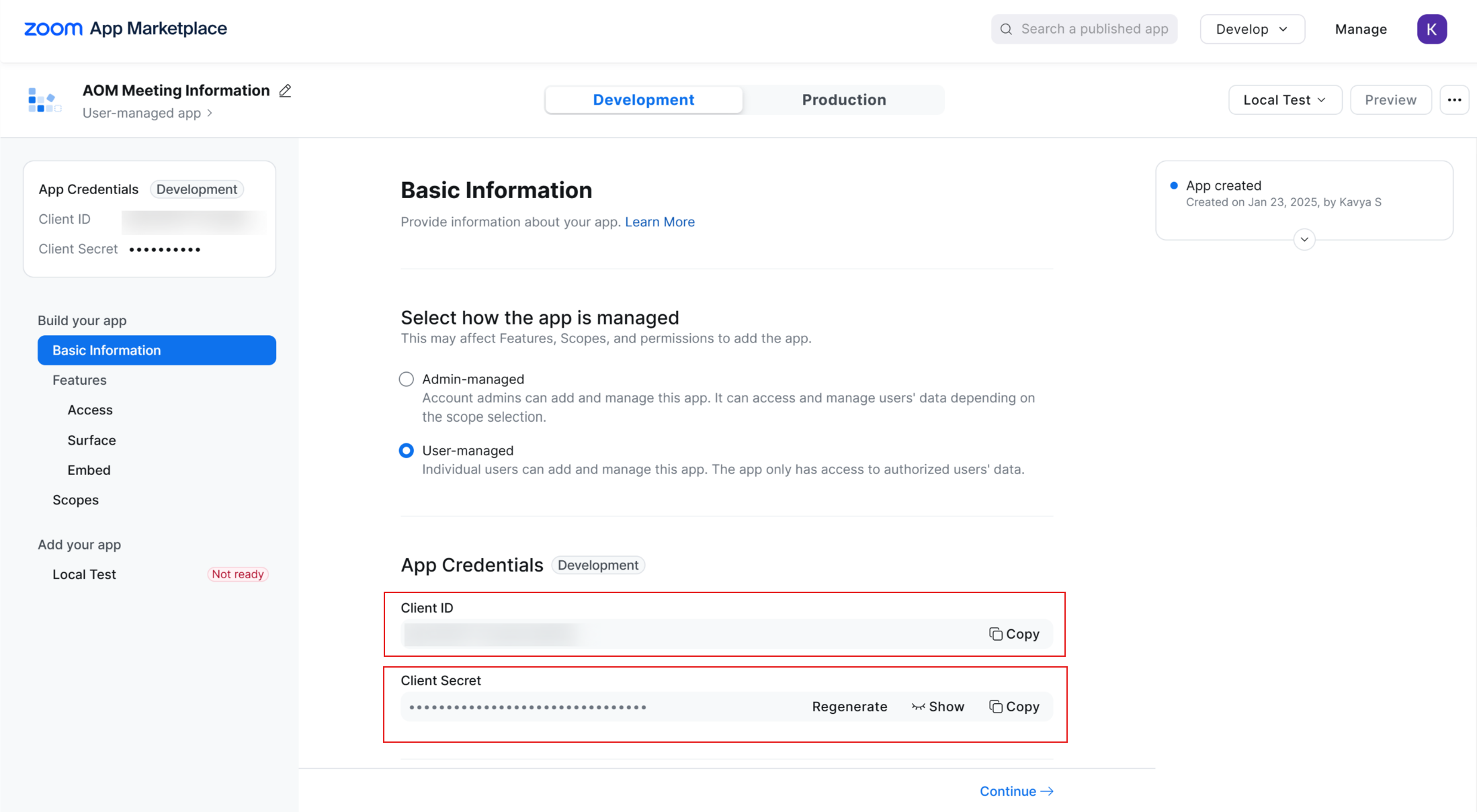
- Go to your AOM platform, and navigate to Integrations > Zoom Meetings > Manage.
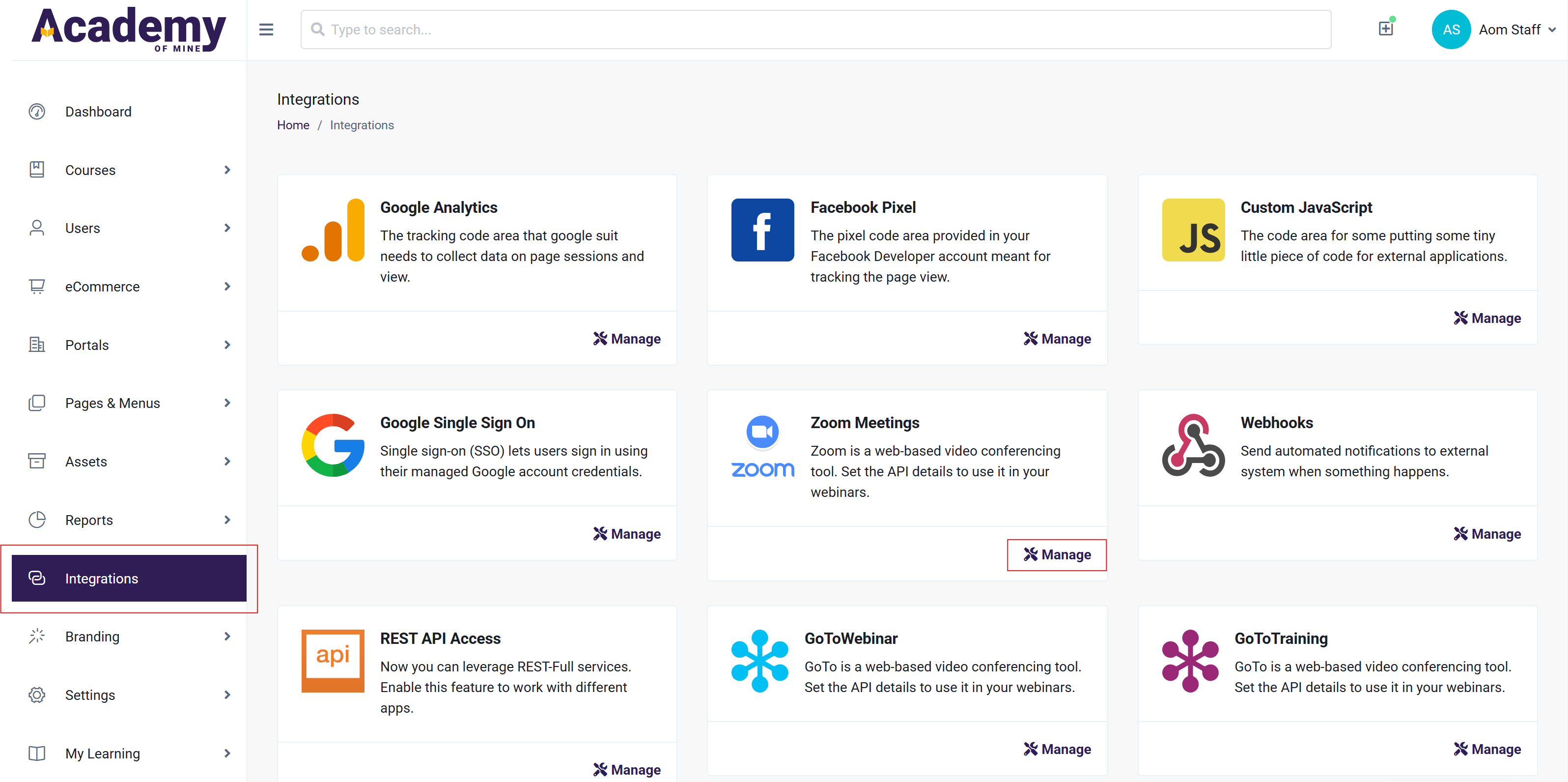
- Paste your Client ID into the Enter App SDK Key field and your Client Secret into the Enter App SDK Secret field on the AOM screen.
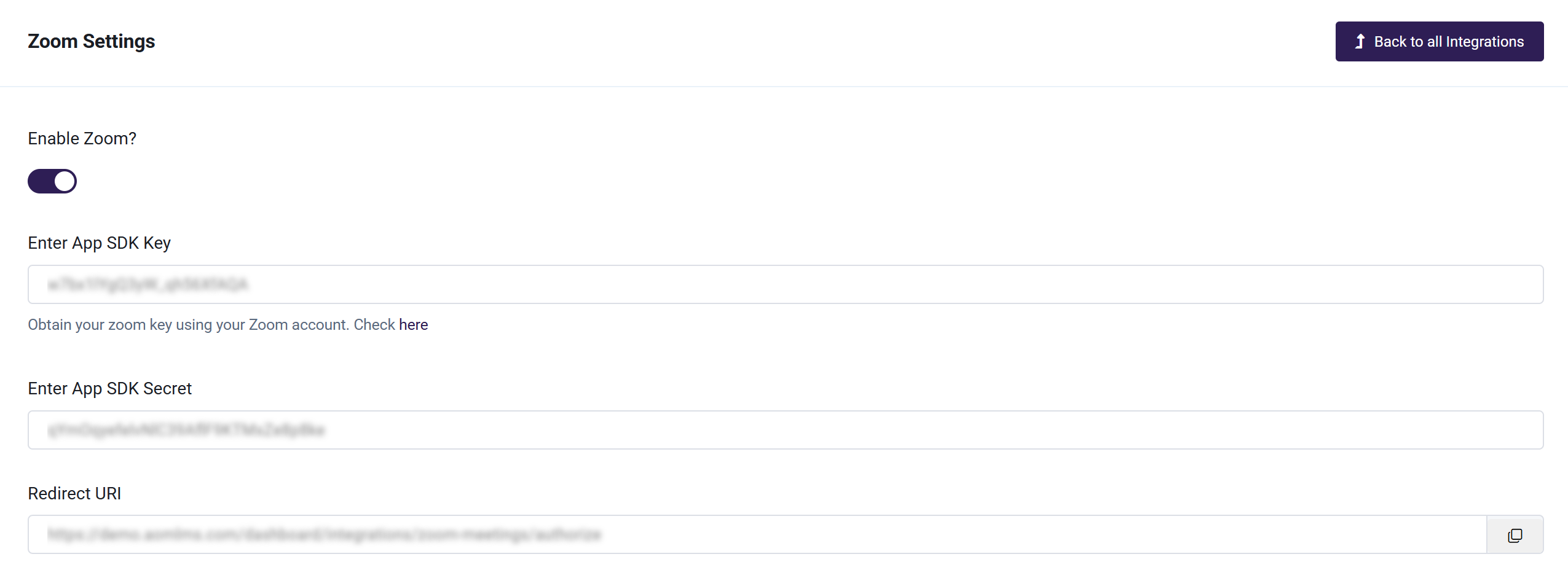
Step 2: Mandatory Fields to be added in the Form
- Next, copy the Redirect URI from the Zoom Integration Settings page in AOM.
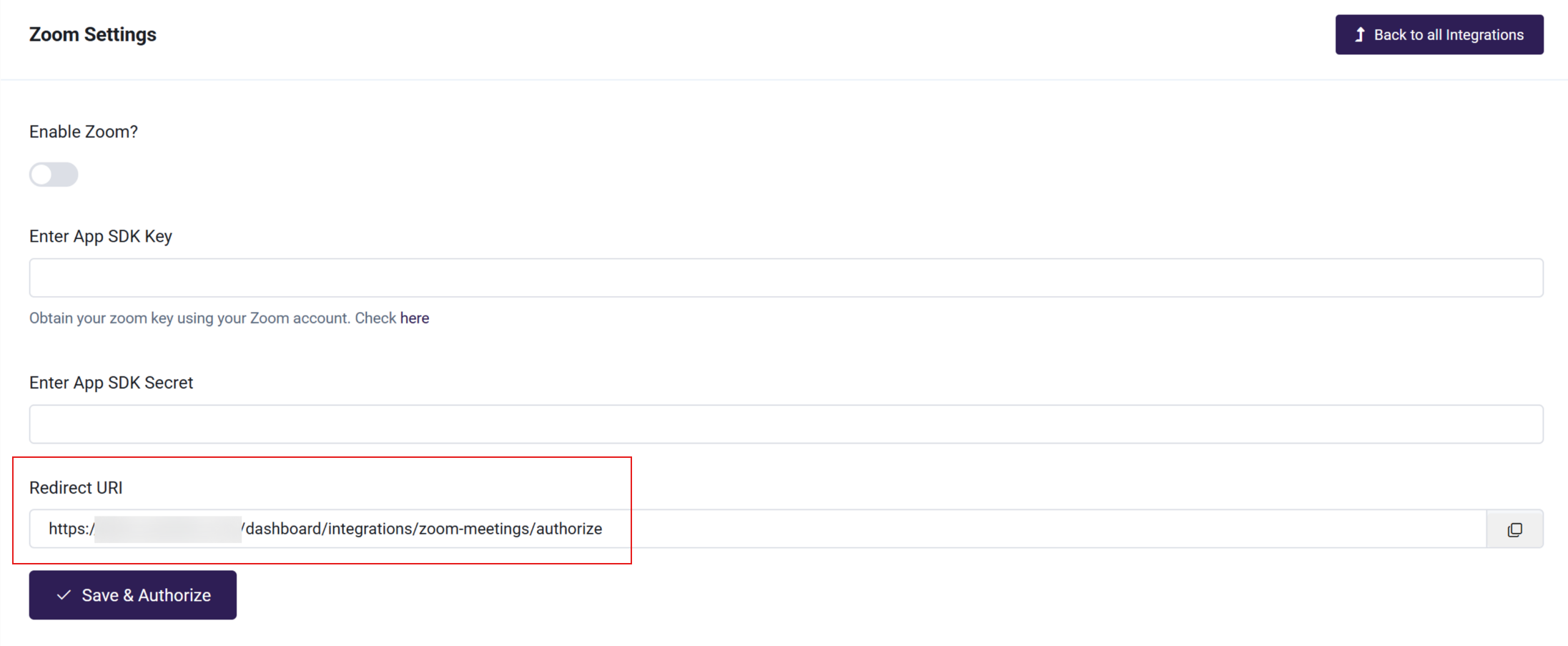
- Paste it in the OAuth Redirect URL and OAuth Allow Lists fields on Basic Information page on Zoom App Marketplace as shown below.
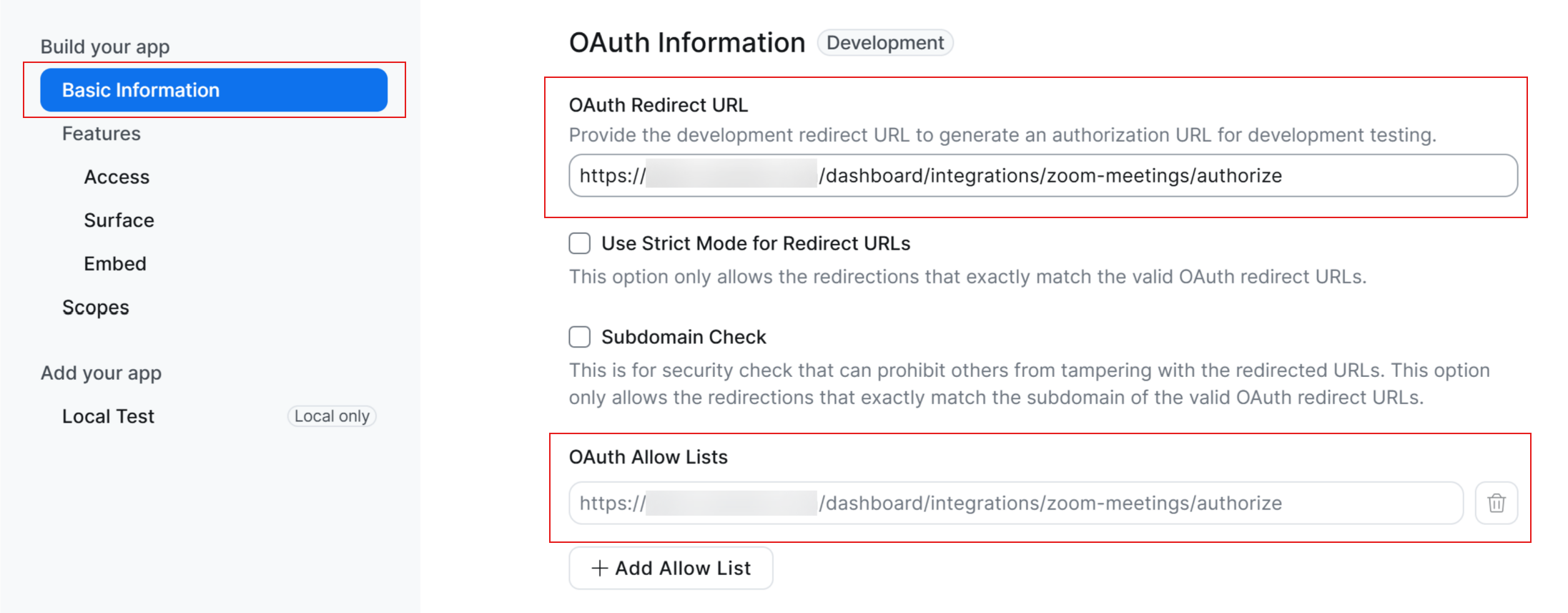
Step 3: Enable Embed SDK
- Navigate to the Embed Tab.
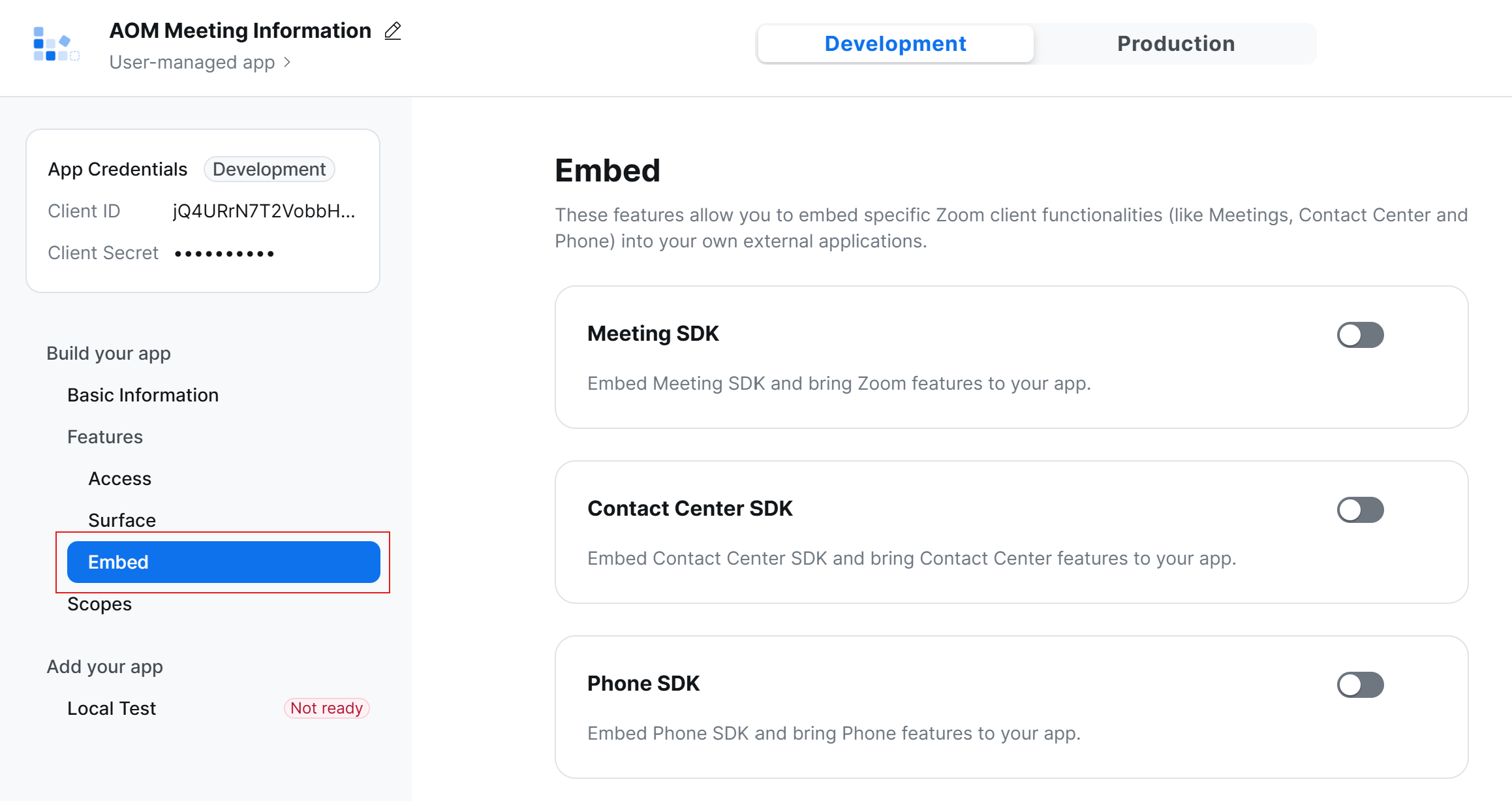
- Use the toggle to enable the Meeting SDK.
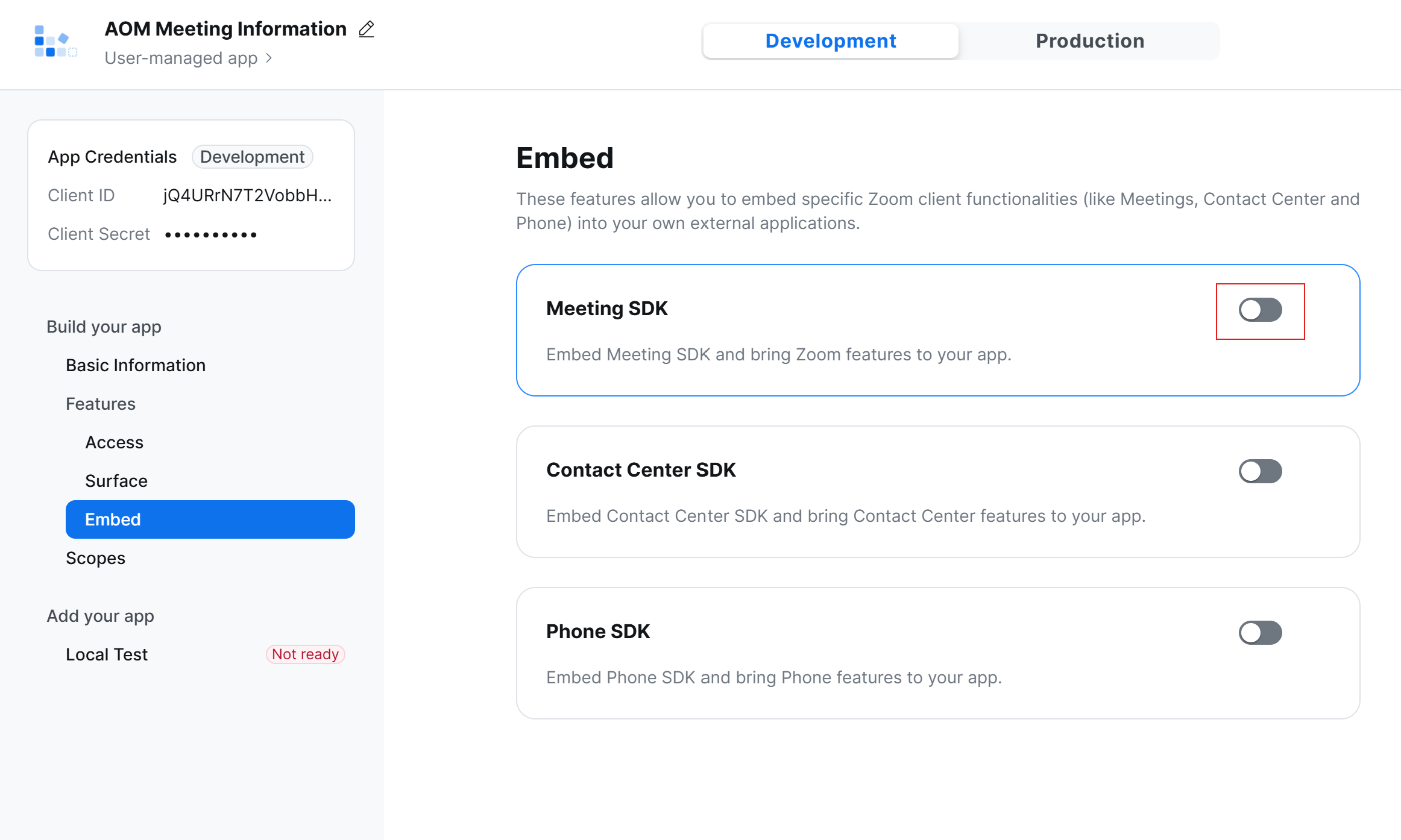
Step 4: Add Scopes and Permissions for the Meeting
Click on the Scopes tab, then Add Scopes.
- meeting:read:local_recording_token
- meeting:read:meeting
- meeting:read:participant
- meeting:write:meeting
- meeting:update:livestream
- meeting:read:live_streaming_token
- cloud_recording:write:recording_registrant
- cloud_recording:read:list_recording_files
- cloud_recording:read:list_user_recordings
- meeting:update:meeting
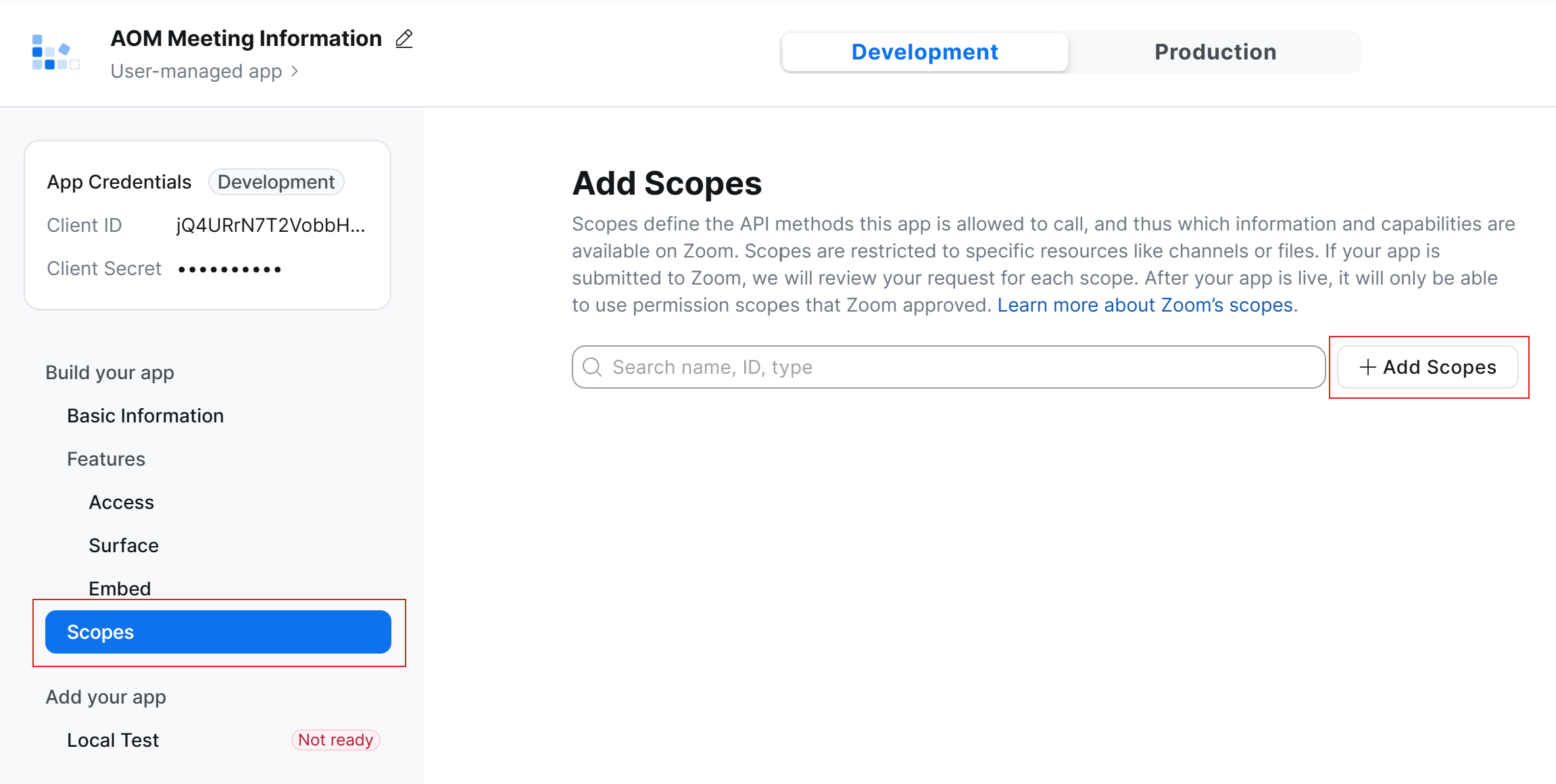
Step 5: Adding Your Zoom API Credentials to Academy of Mine
- Enable Zoom on the Zoom Integration Settings page in AOM.
- Click Save & Authorize. This will redirect you to a Zoom Connection Page.
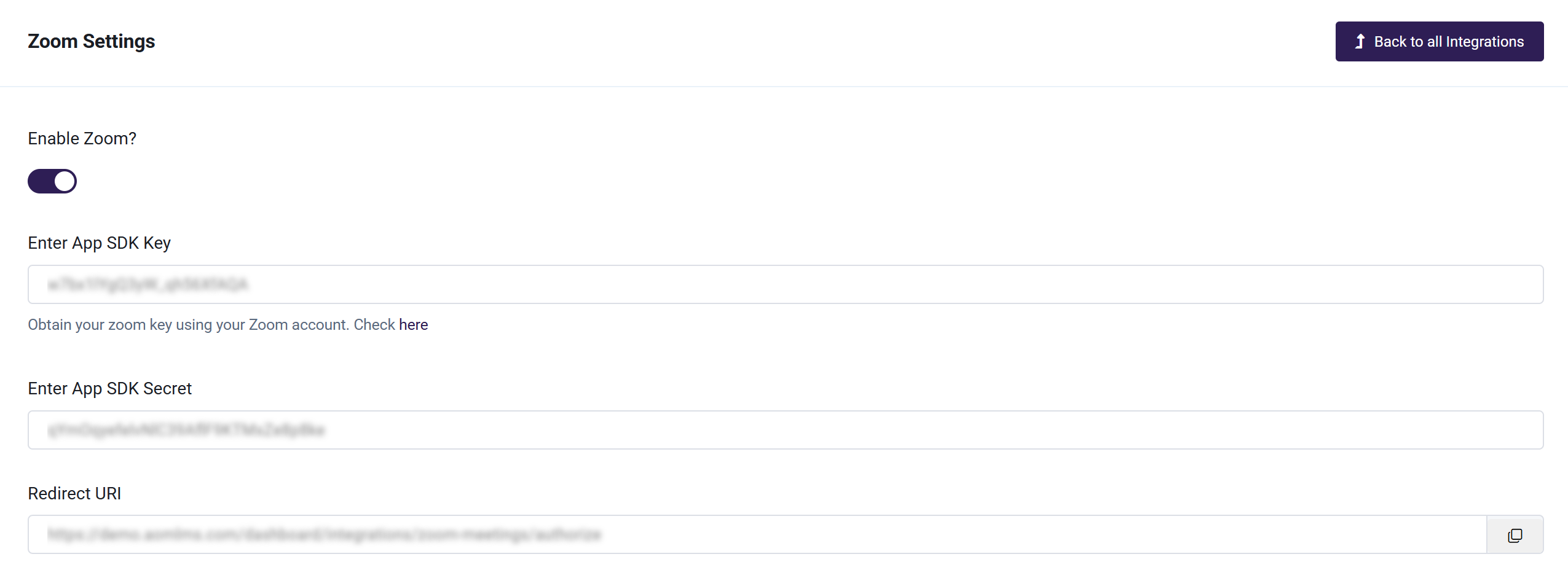
- You will be redirected back to AOM and an "Settings Updated" message will appear.
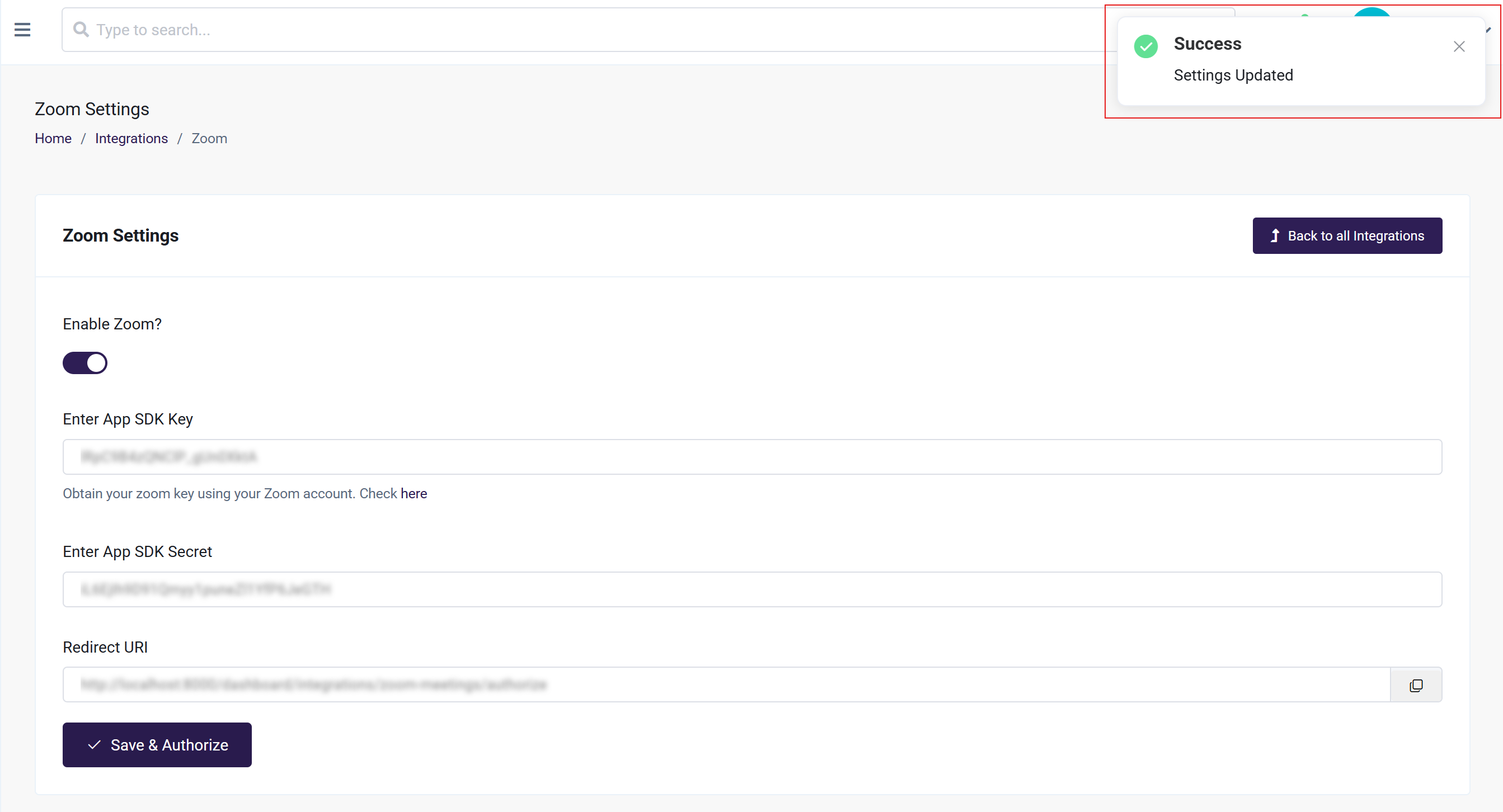
- Once You add the required credential, and clicked on Save & Authorize, you will be redirected to the below page
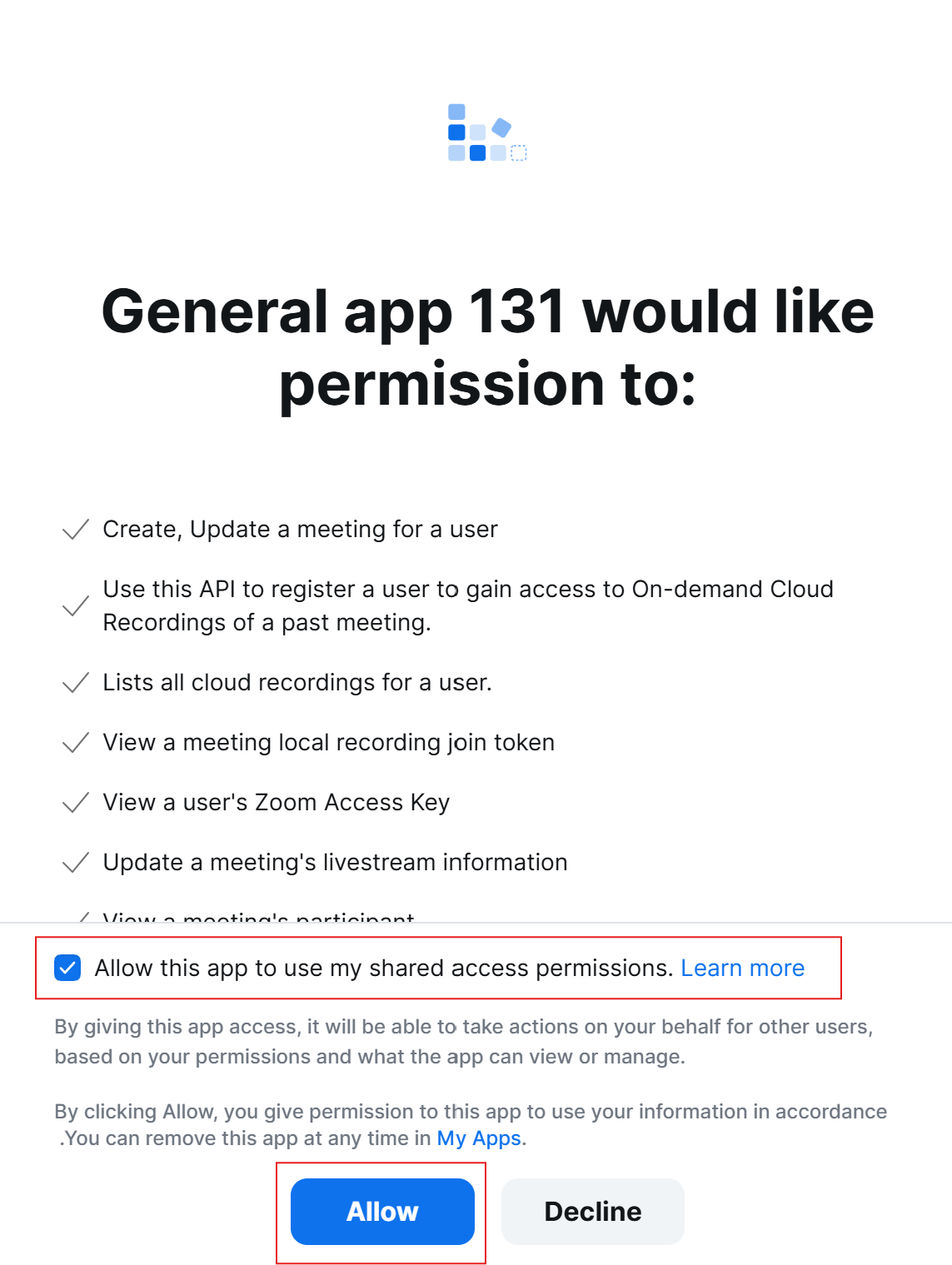
- Check the Checkbox and click Allow button, and it will redirect back to our AOM platform.
Check out this article for the details on creating a webinar module.
Or, if you are doing virtual Instructor Led classes, see this article to create a virtual class.
Sometimes Zoom generates an invalid Client ID/SDK Key. It's a known issue with Zoom. In that case, when you try to authorize the Zoom SDK key and Secret in your AOM account, it will throw an error. In such cases, you will have to create a new app following the same steps given above and try using the new Client ID/SDK Key and Client Secret/SDK Secret for authorization.
On your Zoom account make sure to turn these two settings ON from Settings->Meetings
- Meeting Passcode
- Personal Meeting ID (PMI) Passcode
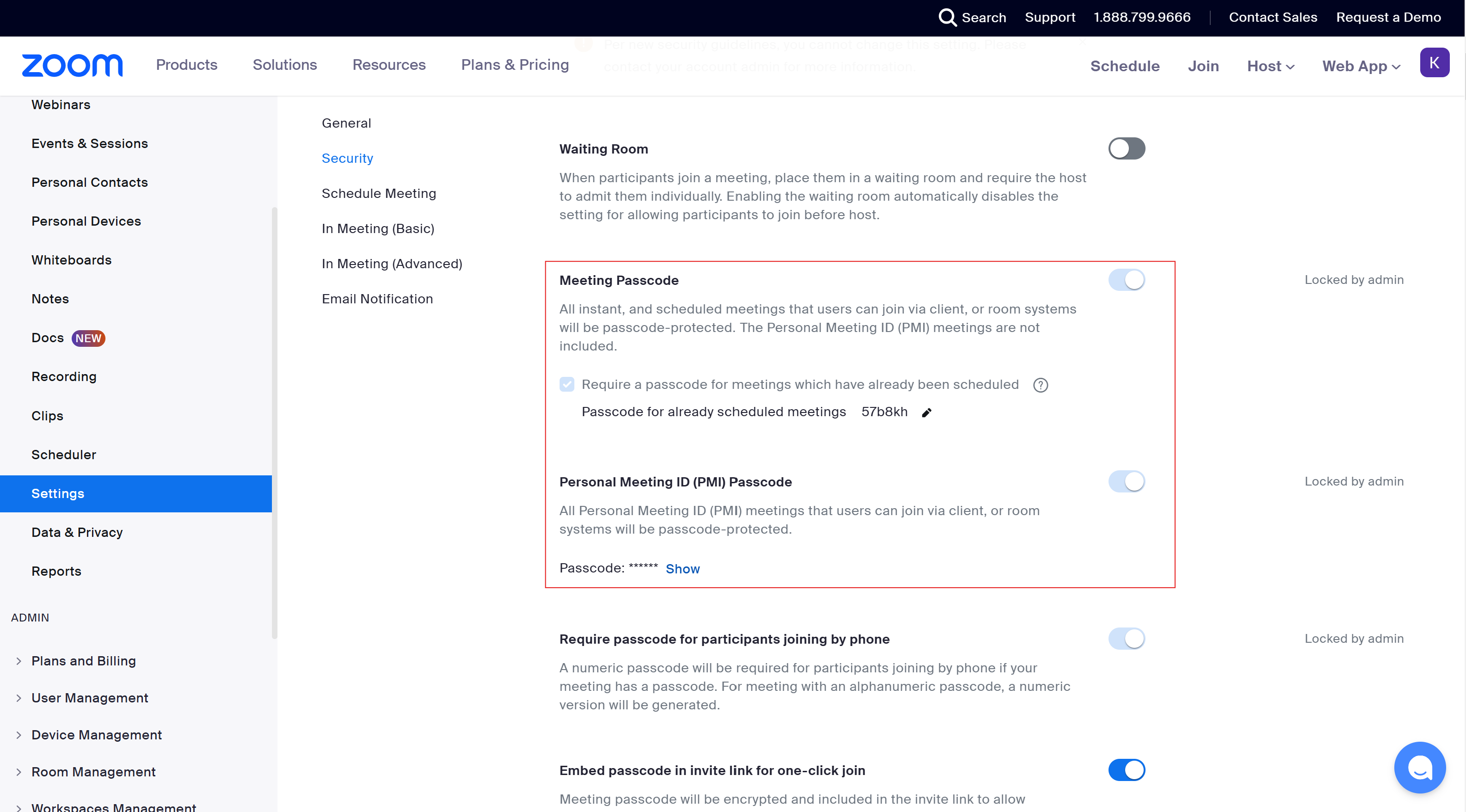
Step 6 : Enabling Zoom Automatic Attendance Tracking
Academy of Mine allows you to enable Zoom automatic attendance tracking, reducing manual intervention and ensuring accurate participation records. This feature helps track meeting and webinar attendees automatically when a session ends.
Add Required Scopes
- Click on the Scopes tab, then Add Scopes.
- meeting:write:registrant
- webinar:read:list_past_participants

Enable Webhooks in Zoom
- Click on the Access tab, enable Event Subscription, and then click on Add New Event Subscription.
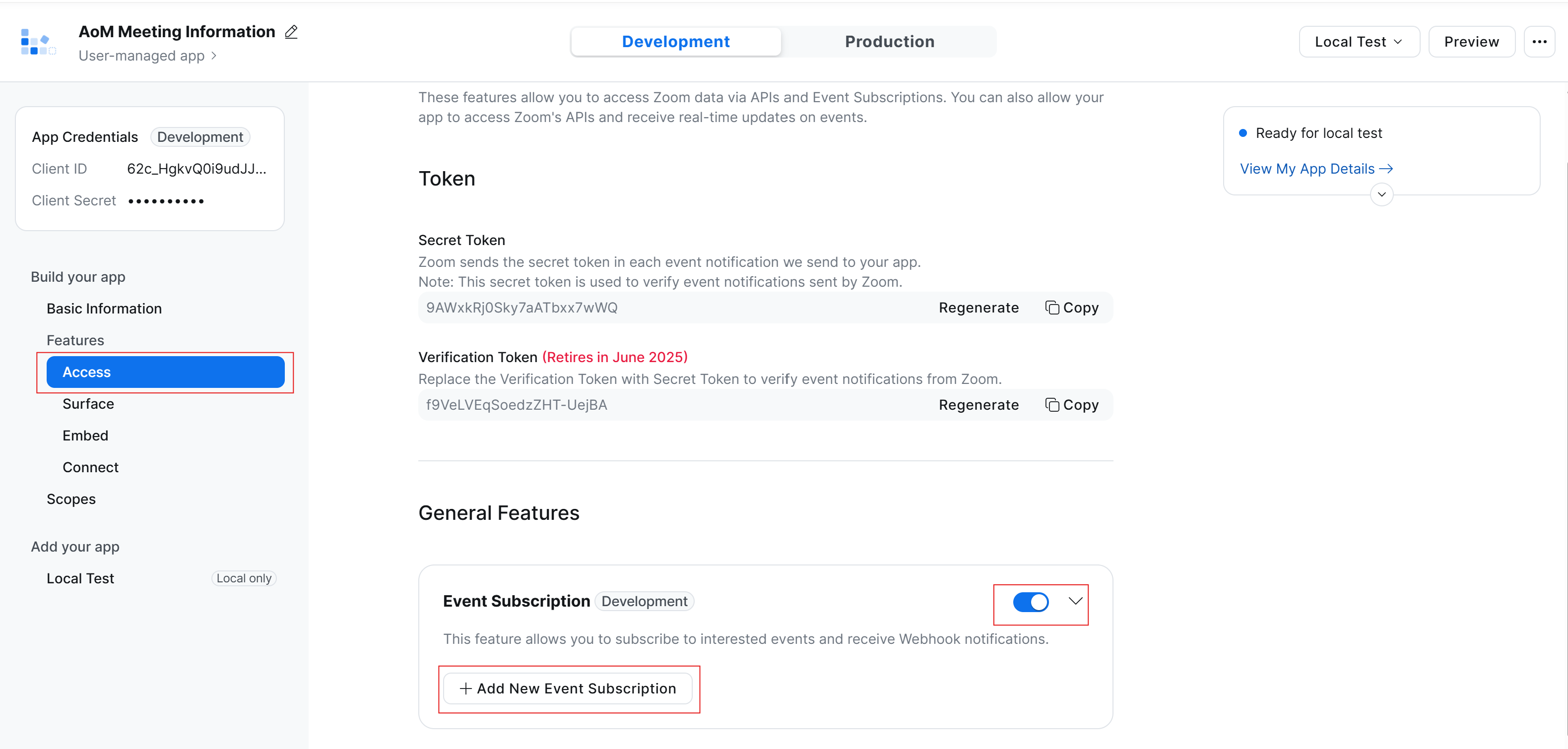
- In Choose a method, select Webhook and enter a Subscription Name.
- Enter the following in the Event notification endpoint URL: https://yourcompany.com/api/zoom/webhook
- Click on Add Events
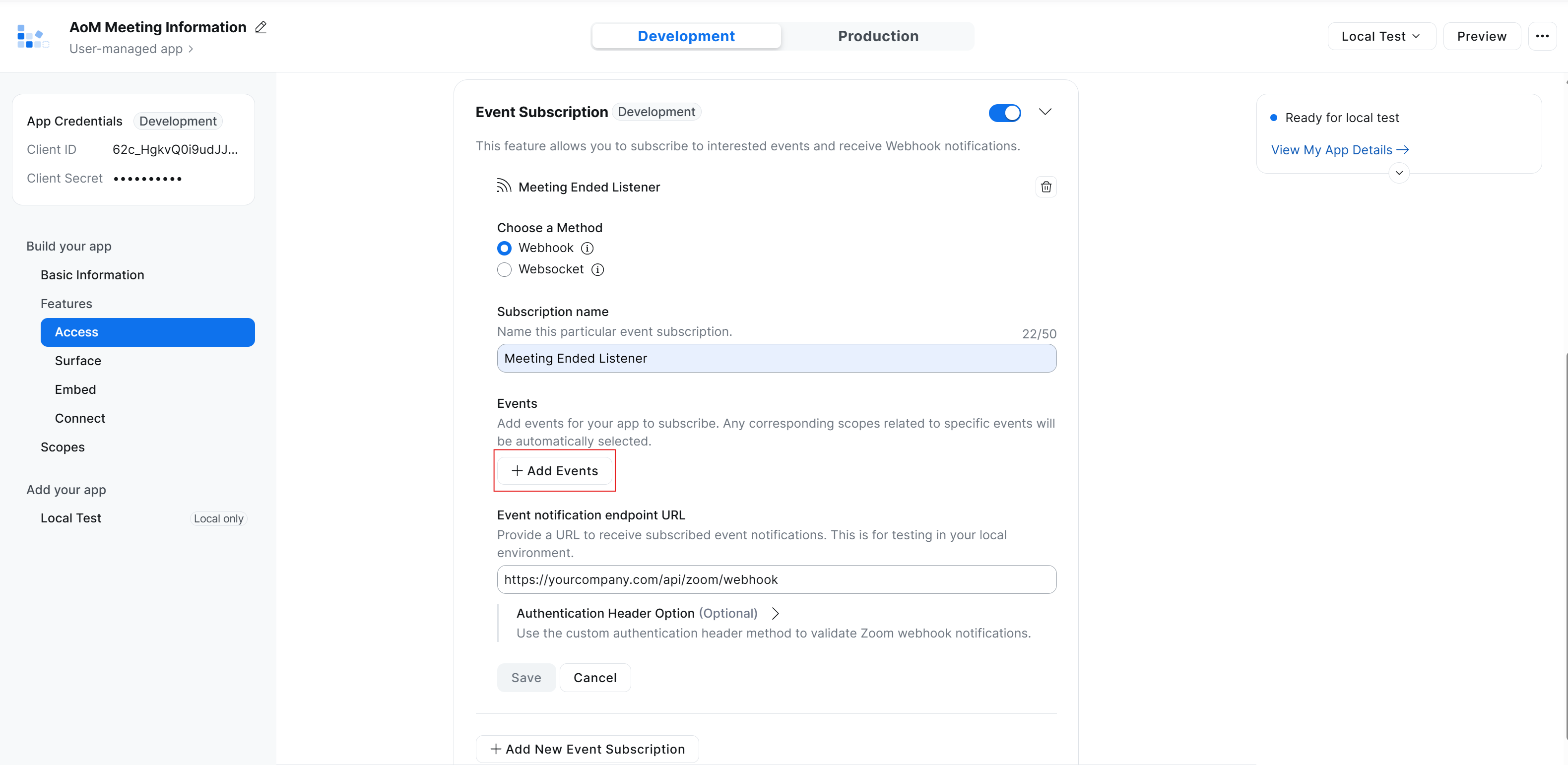
- Select End Meeting.
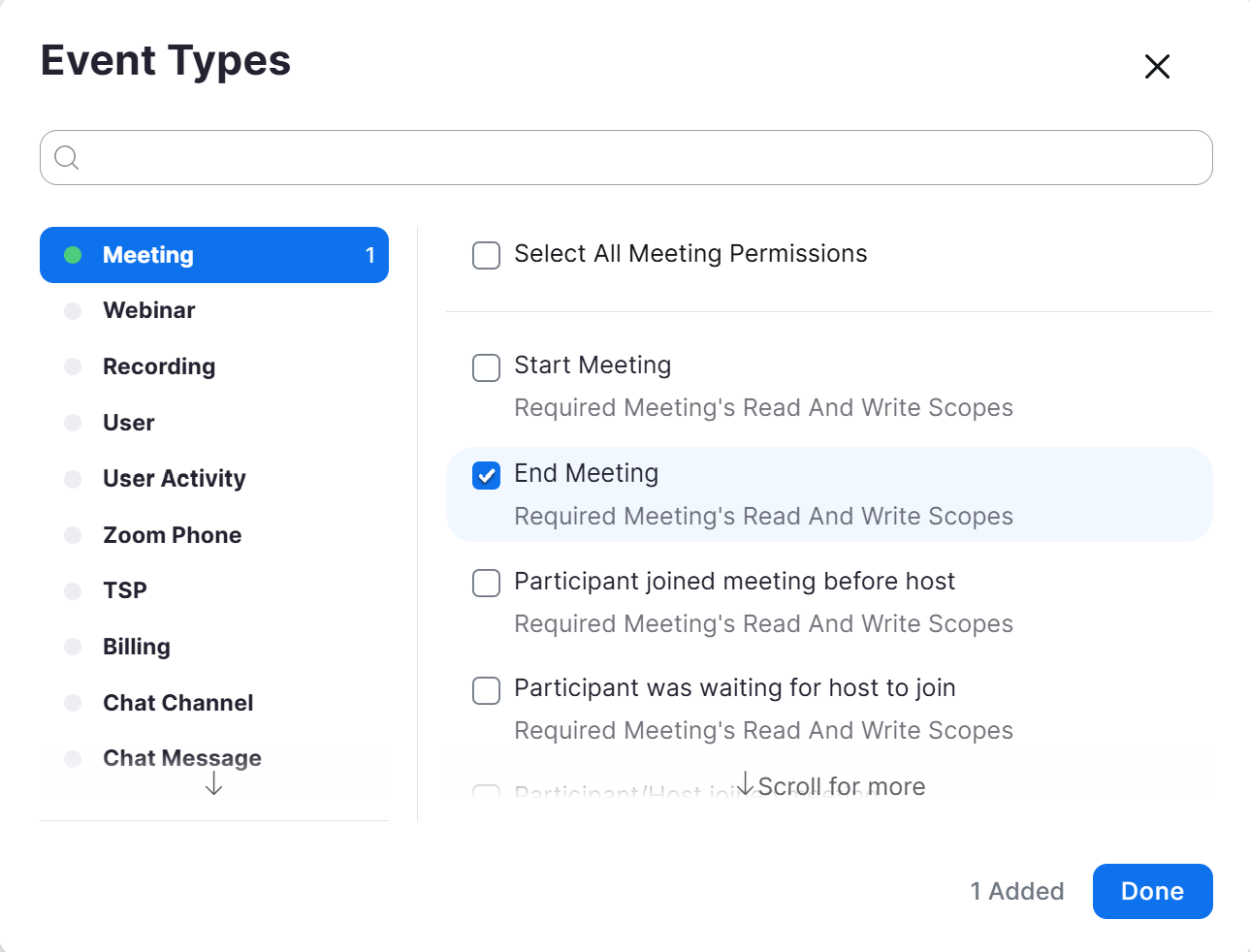
- Click Save to apply the changes.
Reauthorize Zoom to Apply Changes
After updating the scopes and webhook settings, you need to reauthorize Zoom to ensure the changes take effect:
-
Enable Zoom on the Zoom Integration Settings page in AOM.
-
Click Save & Authorize