Creating and Managing Groups as an Admin
If you offer Courses B2B or to teams and organizations, our Groups feature will be a good fit. Groups are effective tools for allowing an organization to purchase seats in a Course, rather than purchasing as individuals. This also allows for the client to personally handle student management by naming a representative of the organization as the Group Admin.
Groups can be created by an organization representative through the checkout page of the Course Catalog--essentially, self-service onboarding. They can also manually be created by you (the Admin) in the scenario where you handle the Group onboarding.
This guide is designed for the main Admin of the account, and will walk you through group creation by Admin (which includes assigning courses to the Group), and adding additional seats to a Group's Courses. We'll also go over where to find Groups and the Group Admin role and permissions, and touch on how Groups may use self-service to create a Group.
If you are a Group Admin looking for guidance in enrolling Students or managing your Group, please see this article. Or, if you are wanting to create a Group via self-service, look here.
Be sure to review our overview of groups: Introduction to Groups
In this article
- Using Groups
- Creating a Group as an Admin
- Adding/Removing Course Seats for a Group
- Video Walkthrough of Creating a Group
- Adding Users to a Group
- Automated Group Onboarding
Using Groups
First, let's go over some basics about Groups--where to find them in your account, and what a Group Admin is.
Groups Page
The Groups page will give you a bird's eye view of all the Groups in your account, and is also where you'll go to create a new Group. You can access this from your Admin Dashboard by selecting Groups on the side menu, then choosing All Groups.
Here, you can view the Group name, referral code, Group Admin, and number of Students in each Group. You can also edit a Group or manage the enrolled Students by using the three-dot Actions menu to the right of each Group. 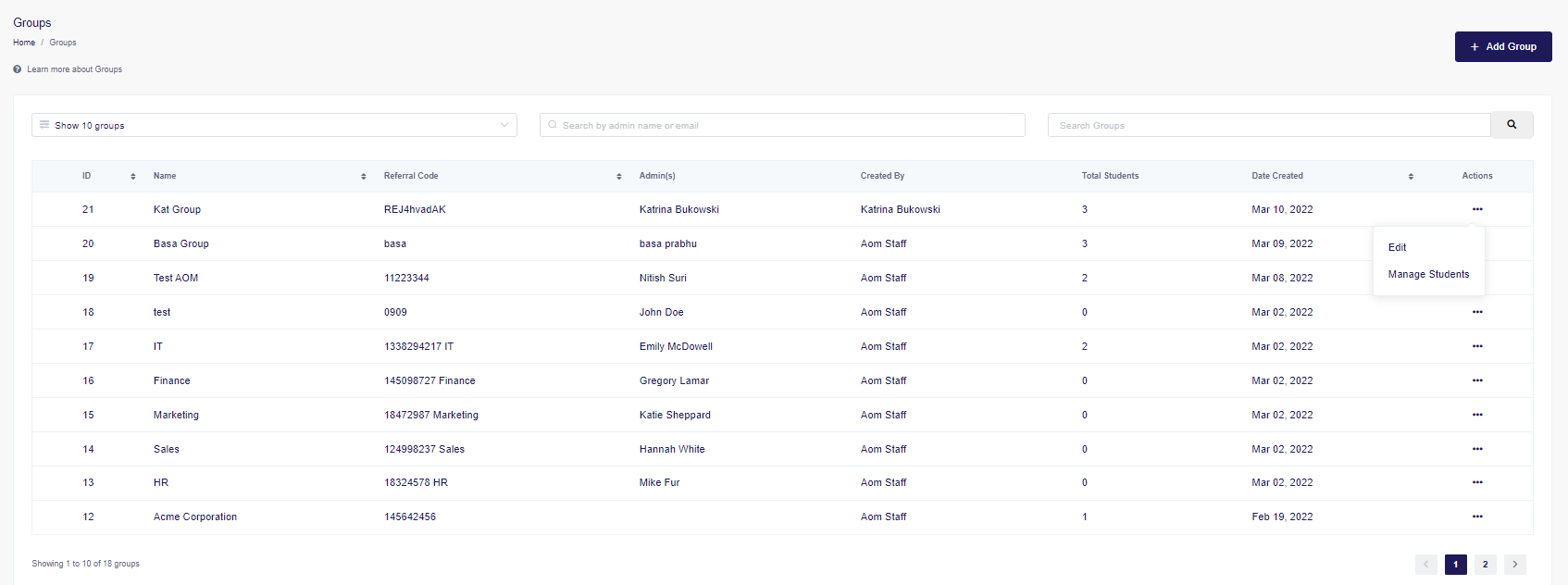
Group Admin Role
The Group Admin is assigned to administer the Group. Once an Admin creates a Group and adds Courses and seats to it, the Group Admin will manage the students in their Group, and oversees the addition and removal of Students from those course seats.
Group Admins do not have permissions to access any other area of your account, they are only able to enroll Students in the select Courses provided to their Group. This is an ideal role for a company representative from a B2B sale to oversee their own employees' progress through the Courses.
Group Admins also have their own permissions to manage the Courses in their Group and view Student activity. The Group Admin role has its own limited set of permissions, and the Group Admin will see a smaller version of the dashboard than an Admin.
The main function of a Group Admin is to enroll Students into available seats in a course. They can also remove Students from the course enrollment once they have completed the course, to free up seats in order to enroll more Students. Course seats are like licenses to take the Course, and can be used over and over again. As long as all the seats provided for a course are not filled, it's possible to enroll Students at any time. With this in mind, if a student is removed from a course, their progress will be removed as well, since they are no longer in the course.
Group Admins can manage the courses included in their group. This includes viewing Student progress, viewing Student activity, downloading or assigning a certificate, resetting a Student's progress, or changing a Student's access to the course. The actions available will depend on the type of course: as Self Paced courses give access to content via modules, Admins and Group Admins can view the progress of each module and reset the course. For Instructor Led courses, they'll be able to manage attendance status and assign certificates as there aren't modules to monitor progress on as the content is taught either in person or virtually.
Note that Instructor Led courses may not be available to legacy users. Please contact support if you have questions about the availability of this feature and adding it to your platform!
Group Admins are able to pull reports from Course and Student activity, as well as the group as a whole. These are found in the Reports section of the dashboard.
Creating a Group as an Admin
Now that we're more familiar with the Groups page and what a Group Admin does, here's how to create a new Group. Keep in mind that Groups are also able to purchase seats for a course online (we'll go over that later), and so the scenario in which you'd want to create a Group as an Admin would be perhaps if you have sorted out the payment/course seats for this Group, and want to set them up on your end.
There are four parts to creating a Group: Basic Details, Update Group Admin Users, Update Course(s) and Seats and Select Permission(s).
1. Basic Details
-
To create a new Group, select the Groups tab from the Admin Dashboard, and choose All Groups
-
Click Add Group in the upper right corner
-
Here, you'll add Basic Details, starting with the Group Name, which will be the name of the organization or team
-
Then, enter a Referral Code--this is necessary for Students during the sign up process. Students must visit the Registration URL for this Group and enter the referral code to successfully auto-enroll in the Group and access its courses.
-
You can add a Group Logo, which will display on the unique login page created for this Group. If selling B2B, you can add your customer's logo to the Group, to personalize the experience for Students.

- We recommend image dimensions of 350 px wide by 80 px tall in a transparent background, but you are free to use any sized image you believe looks best on the login page.
- The file must first be uploaded to the Media Library, where it can then be selected for your Group logo. The Media Library houses all the uploaded files you use in your account. All uploaded files can be found here.
Launch the Media Library directly from the Edit Group page by selecting Browse Media.
Inside the Media Library, you can add your image by dragging your file or selecting Upload Media. Once the file has been uploaded successfully, it will be listed in the Media Library. You can then select it for use as your Group logo.
-
You'll see the Login Slugs (aka URL). Groups are given their own unique Login URLs, so that enrolled students in the Group can login to that specific Group.
- The slug is auto-generated based on the group name, but you can edit the URL slug if you wish. Simply click Edit, enter what you want the slug to be and click Ok
-
There's also the Registration Slug (aka URL). If a Student does not yet have a user account, the Group Admin can send a registration URL slug with a referral code. This will allow the Student to create their own account and enroll themselves in the Group.
- Group Admins can send the login URL slug to a current Student in order to enroll them in the Group through that special login.
- As with the Login Slug, this slug is auto-generated based on the Group name, but you can edit the URL slug if you wish. Simply click Edit, enter what you want the slug to be and click Ok
- When the Student follows that Registration URL, they will then fill out the registration form will create a new Student user account and enroll them in the appropriate courses.
Note that they will be required to enter a referral code to be registered to the Group.

2. Update Group Admin Users
The Group must be assigned to someone who will administer it. The user can be a Group Admin, or a Student. If the user is a Student, their permission level will be changed to Group Admin automatically when they are assigned to administer the Group.
-
You may choose to use a New User or Existing User to be the Group Admin
- To add a New User, select New User. Then enter in their information--name, email address and password. Once saved, this will create a new user account with Group Admin level permissions, and auto-assign this Group to the new user.
- To choose an Existing User, select Existing User. You can choose current Adm in your account to administer the Group as long as they are not already a Group Admin for another Group.
Select an existing user from the dropdown list to assign this Group to them. If the user is currently a Student, their permission level will be changed to Group Admin.
-
Note that you may enter more than one Group Admin
3. Add Courses and Seats
Here is where you'll select which Courses will be included for this Group, and assign the number of seats available. You may also choose to give Course access based on a Membership Plan, which allows access to Courses or modules that are part of the Membership.
The number of seats will be selected by the Admin creating the Group. The Admin can also edit that number at any time. Those seats will then be administered by the Group Admin. For unlimited seats, leave the field blank.
If there are 50 seats available, the Group Admin can invite 50 Students to enroll. Once the limit has been reached, the Group Admin can remove earlier Students who may have completed the Course from that Course, and open up seats to enroll new Students.
- First, select if you want to choose Courses for the Group, or if you want to use a Membership Plan
- If you select "I will use Courses", you'll then select existing courses from the dropdown menu.
For Self Paced courses: you can select All Courses, or choose individual Courses to add to the Group. This will give the Group access to the selected Courses. Then choose the number of seats, and click +Add Seats. From there, you can edit the number of seats for each Course below if necessary
For Instructor Led courses: choose the Course from the dropdown menu, and enter the number of seats. Click +Add Seats. After the seats have been added, you will be able to select the location and date/time of the class the group will be a part of.
- You may also select "I will use Membership Plan" if you want to give Groups access to courses or modules that are a part of a certain membership. Choose the Membership from the dropdown menu, and enter the number of seats. Click +Add Seats
4. Select Permission(s)
The final step is to adjust any permissions for this specific Group Admin. While this article goes over the general permissions that you can set for all Group Admins (and other roles), you can also select or deselect certain permissions for this specific Group as well.
Once you've gone through these sections, be sure to click Save Group to create the group!
Video Walkthrough of Creating a Group
If you're a visual learner, take a look at this video which will walk you through how to create a group:
Adding/Removing Course Seats for a Group
Now let's go over how you can add or remove available seats from Groups on the platform. Perhaps a company you have sold seats to before is looking to add more for additional students, or some seats need to be removed for whatever reason.
Regardless, it is helpful for you to understand how easy it is to go into the settings for a Group and make changes to the number of seats they can use to provide courses to their students.
- From the Admin Dashboard, select the Groups tab and choose All Groups
- Find the Group in the table that you are looking to change the seats for, and click on the three-dot icon on the right.
- From the drop-down, select Edit, which allows you to make any desired edits to that Group, including to the number of seats.
- The page you are redirected to might seem familiar if you have manually created a Group before, using the steps in the section above. Under the "Update Course(s) and Seats" section, you are able to select courses from the platform, provide the number of seats, and add them to the Group. You can also find already added courses in the table below, and you can choose to change the quantity of seats for each course, or remove them altogether by clicking on the red trash icon on the right hand side.
- Make sure you click the Update Group button to save the changes.
Adding Users to a Group
Once the Group has been created, you can then add users to the Group as well. Learn more about how to bulk enroll users to a Group using this guide here: Enrolling Students into Courses. You can also add a new individual Student to a Group by enrolling them into a Course by following these steps:
- From the Admin Dashboard, choose Groups
- Find the Group you want to enroll the Student in, and click the three-dot menu to the right. Click Manage Students
- Click + Enroll Student
- Enter the Student's Name, Email, a Password, and choose what Courses to enroll them in that the Group has access to
- Click Submit
The Student will be added to the Group and enrolled in the selected Courses. They will also get a New Account email with their login credentials as well as a Course Enrollment email. You can learn more about those emails here.
Automated Group Onboarding
A user can create their own group and be named as the Group Admin if they purchase in bulk from the Course Catalog. There is an option to indicate that they are managing a team and will be purchasing in Couse seats in bulk. This self-service options means that you as the Admin don't need to manually onboard and create the Group!
For this option to be available, you will need to make sure you have Products set up, which is how users are able to purchase access to a Course via the eCommerce tool. If you don't yet have that set up, please review this guide, Using Products to Offer Self-Enrollment in Courses.
If you would like more information on what it looks like for a user setting up a Group via self-service, check out this guide: Purchasing Course Seats in Bulk for a Group/Organization