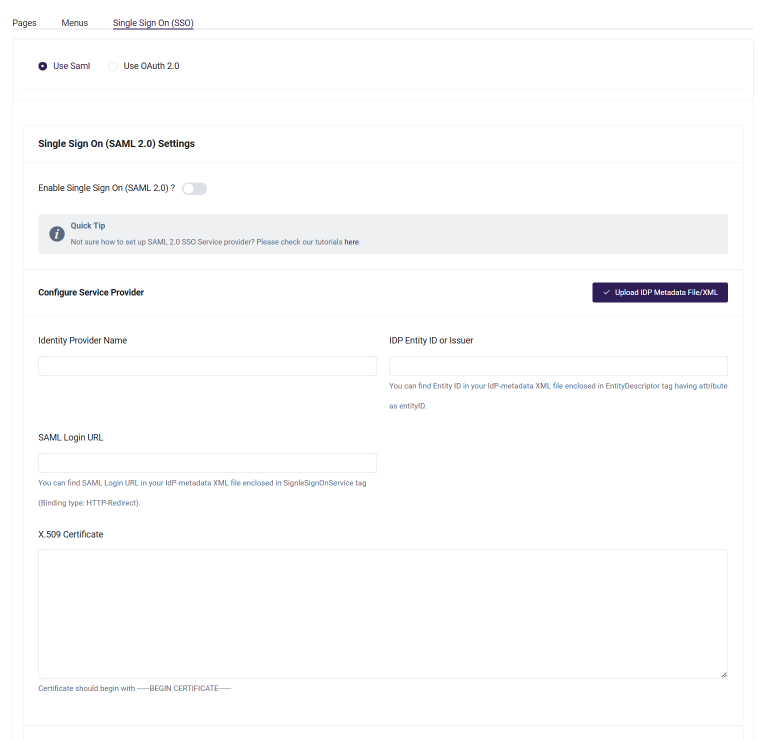Manage a Portal
A Portal Admin or the Platform Owner/Staff can both manage a Portal.
The main areas to Manage a Portal are :
- Branding (white-labeling)
- Access (user & content)
- Admins
- Learners
- Sub-Portals
- Announcements
- eCommerce (orders, subscriptions)
- Others (pages, menus and single sign on)
Managing/Updating Portal
Steps for updating/managing a Portal
- In the Dashboard go to Portals ->All Portals.
- Find the Portal you want to manage, and click on (...) in the Actions Column.
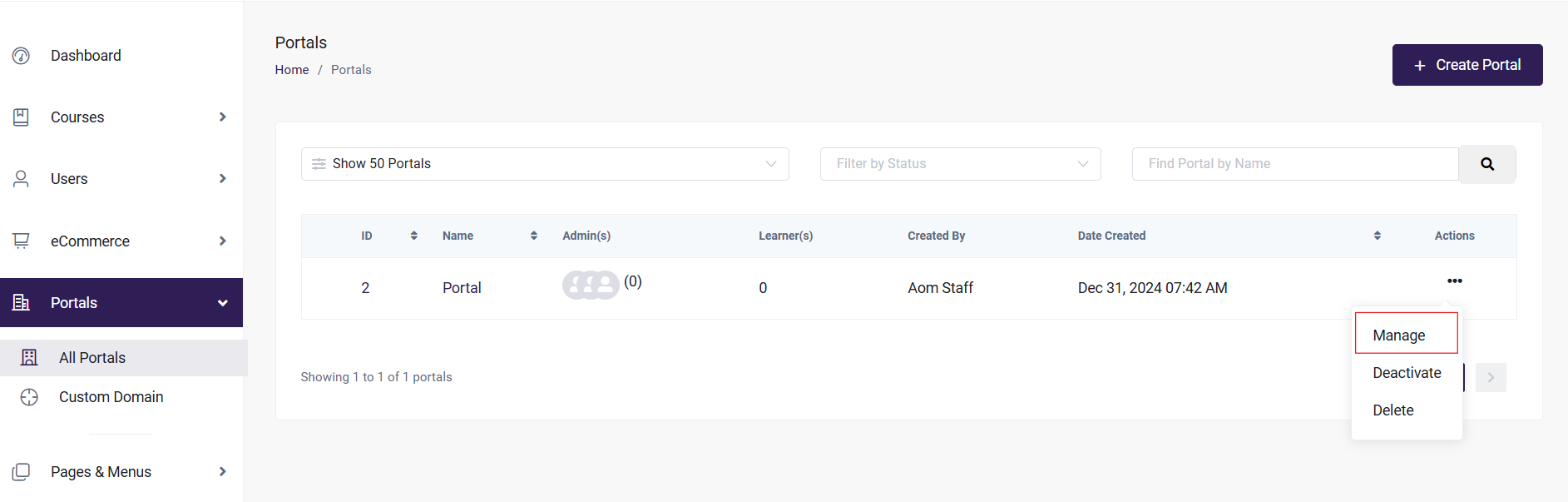
- Click on Manage
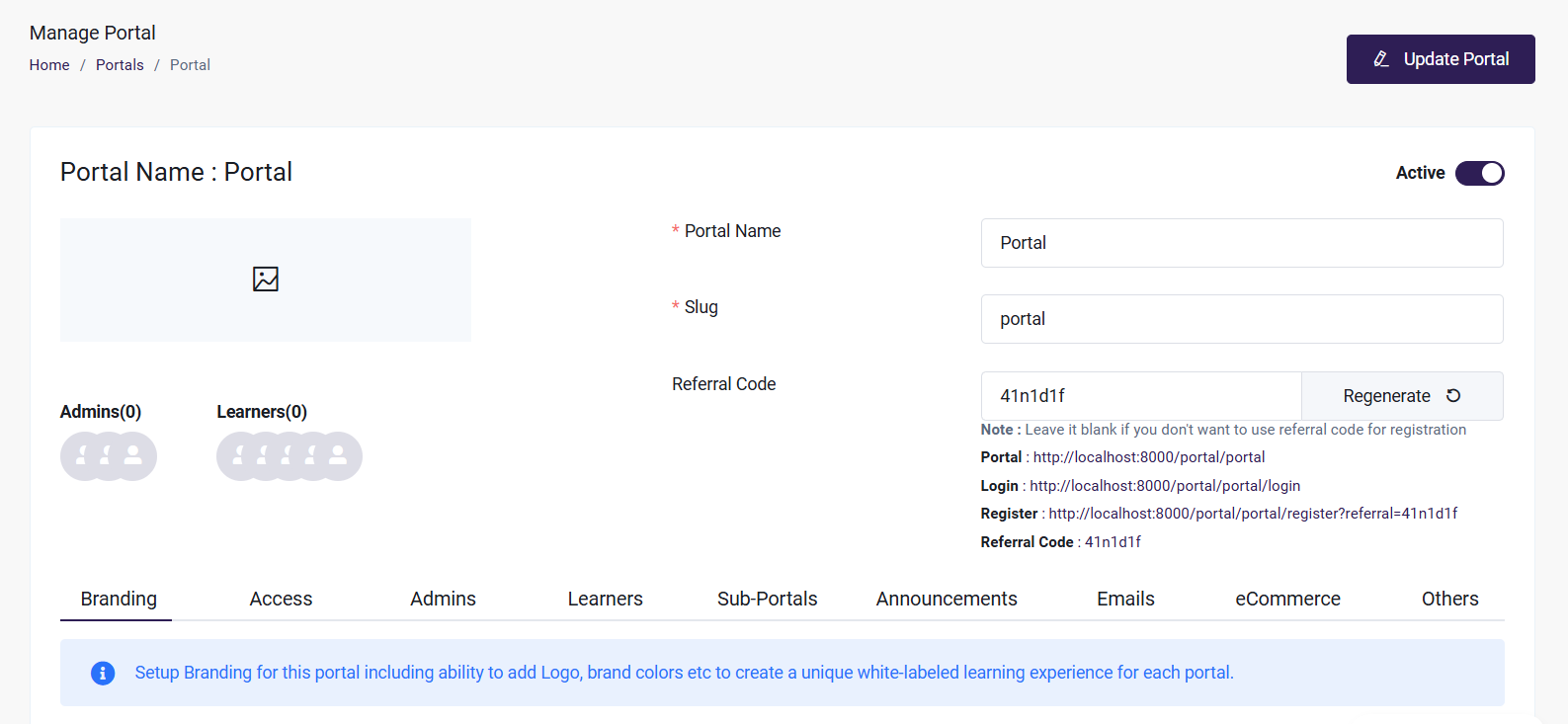
- Here we can edit Portal Name, Referral Code and Slug .
- On navigating to the different tabs, you will be able to add the respective setting/functionality to the particular Portal.
- Branding
- Access
- Admins
- Learners
- Sub-Portals
- Announcements
- Emails
- eCommerce
- Others
Branding
A Portal Admin and Admin of the platform can setup the Branding for this Portal. Logo, brand colors, and other styling can be customized to create a unique white-labeled learning experience for each Portal.
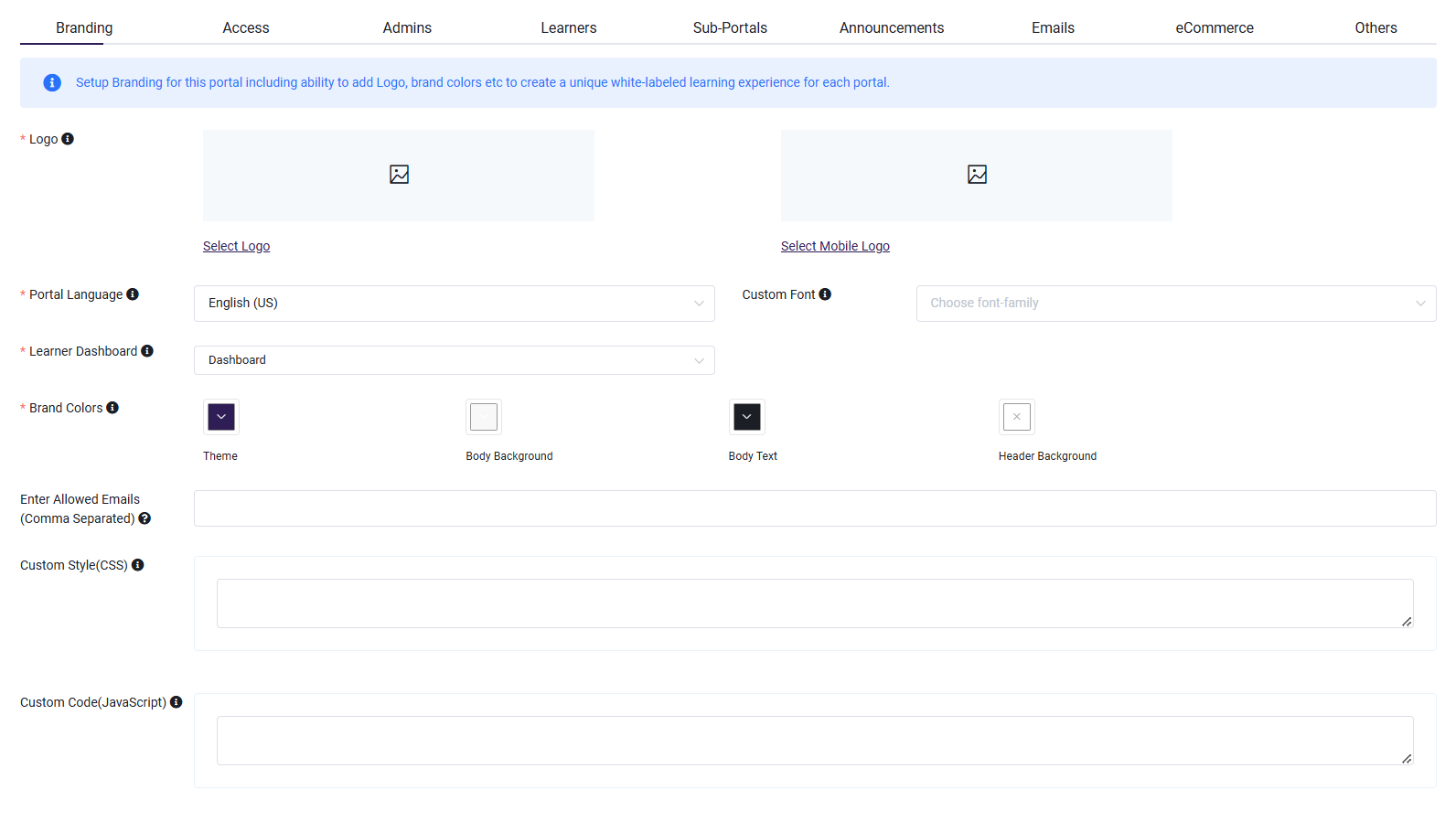
-
Logo: The logo is displayed to Portal users and included in related Portal emails. Upload a mobile-optimized logo specifically designed for smaller devices to ensure a consistent and responsive user experience.
-
Portal Language: Set the default language for the Portal.
-
Custom Font: Set the custom font for the Portal.
-
Learner Dashboard: Set the default dashboard page that learners will see after logging in. Choose from options like Portal Courses, Portal Learning Paths, Portal Announcements, or Portal Membership to customize their experience and ensure they see the most relevant information first.
-
Brand Colors: Customize Portal color theme by setting Theme, Body Background, Body text. Header Background
-
Enter Allowed Emails (Comma Separated): Specify the email addresses or domains that are permitted for registration. Separate multiple email addresses with commas. Use an asterisk (*) as a wildcard to match parts of an email address. For example:
*@gmail.comallows all email addresses ending with@gmail.com.[email protected]allows only the specific email[email protected].
-
Custom Style (CSS): To add custom styling using CSS to further change look and feel of the Portal.
-
Custom Code (JavaScript): The feature is typically for adding 3rd party code like Google analytics etc.,
Click here to learn more on how to add branding and logo in a Portal.
Access
Enabling Portal users to consume courses, learning paths, and other learning resources. Guide on assigning access.
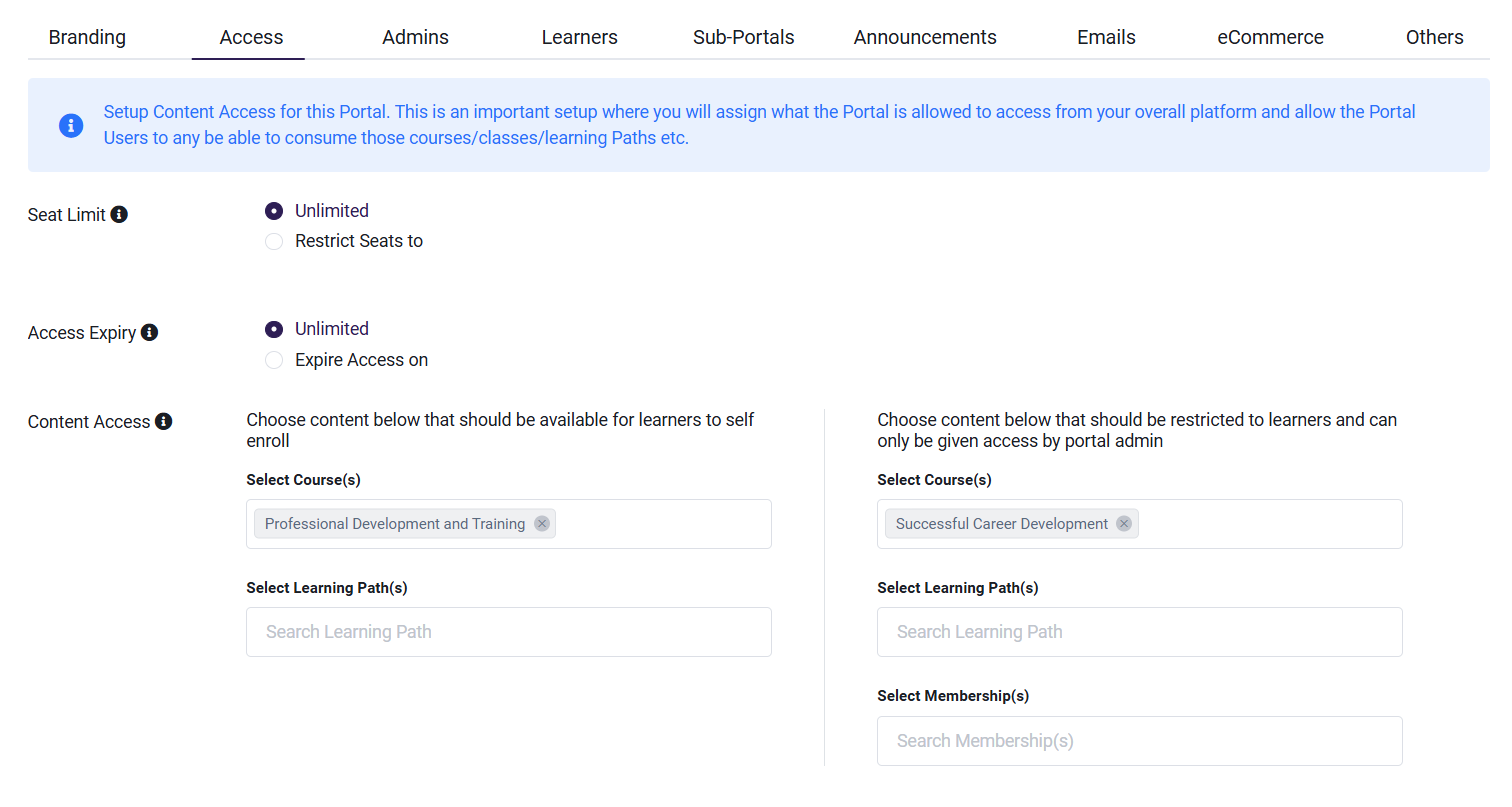
-
Seat Limit: This key allows to set whether seats are restricted with a limit or can be allocated to unlimited users in the Portal. Leave it blank for unlimited access. Seat count includes the total of unique Learners.
-
Access Expiry: This setting allows you to determine whether the Portal will expire on a certain date or remain open-ended. On selecting 'Unlimited' the Portal will be always available. If you select 'Expire Access on' you will have to set an expiry date for the Portal. Portal Admins and Learners will lose access to the Portal once the expiry date is reached. Along with the expiry date you will have to provide an Expiry Message which will be displayed when a user tries to access the Portal.

-
Content Access: This setting allows admins to control which materials, including Courses, and Learning Paths, are available for self-enrollment by learners. These materials can also be restricted and accessed only through admin.
Self-Enrollment - Learner access to materials such as Courses and Learning Paths can be made available for self-enrollment, allowing learners to access them independently.
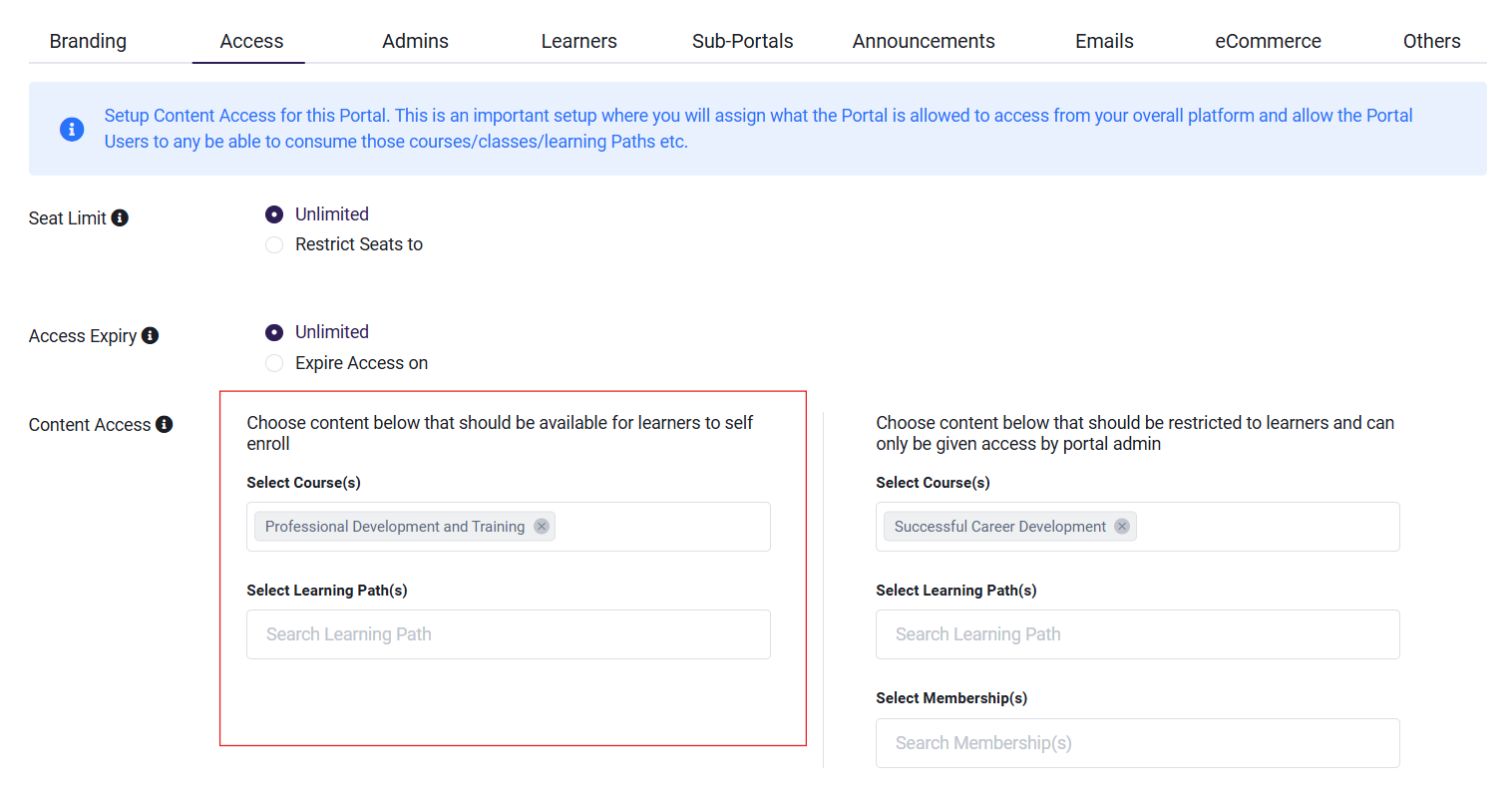
Restricted - Learner access to materials such as Courses, Learning Paths and Memberships are always restricted and can only be granted through admin.
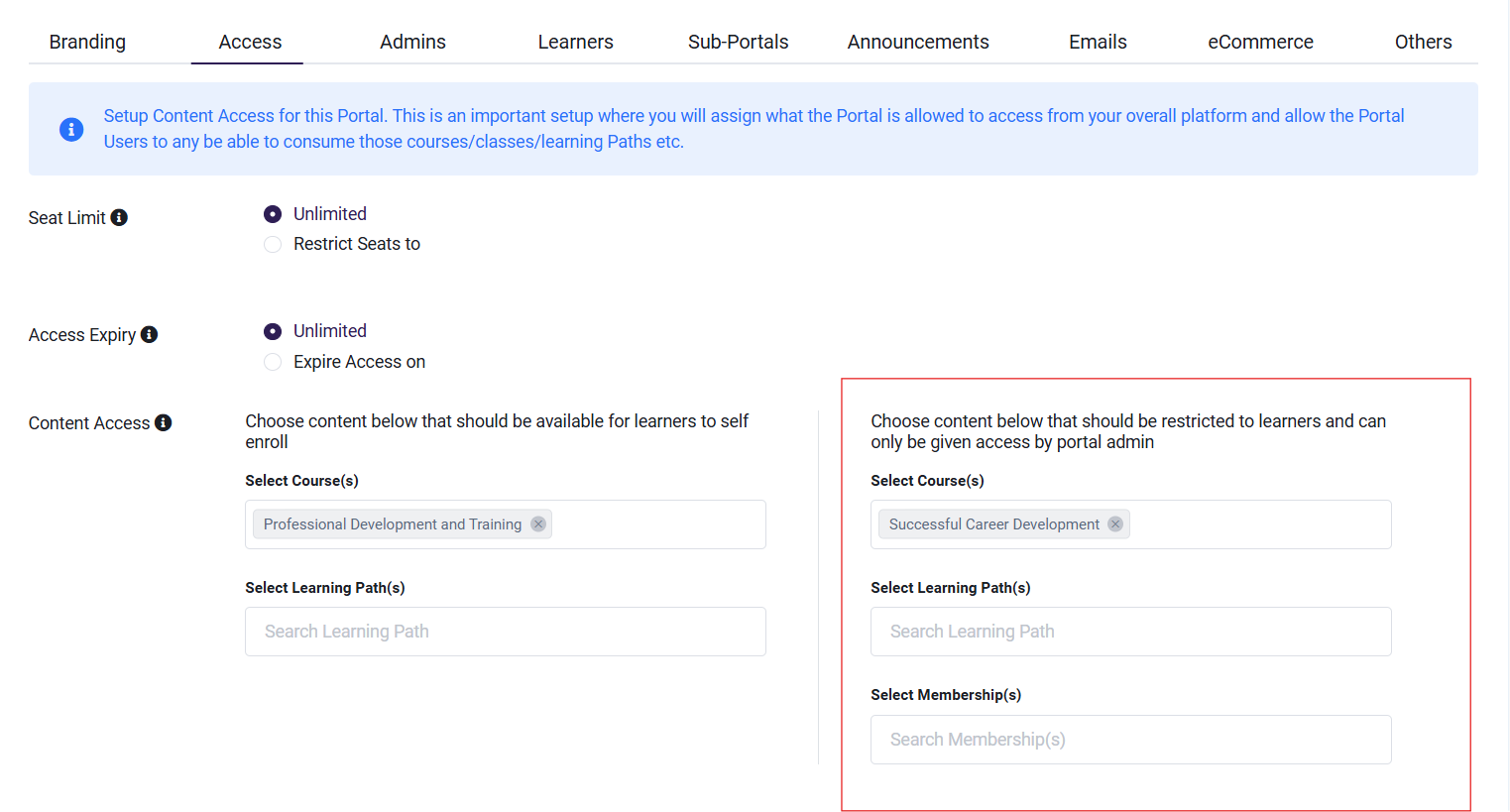
Admins
The admins screen allows to view/add/remove/update admins for the given Portal. Guide on adding portal admins.
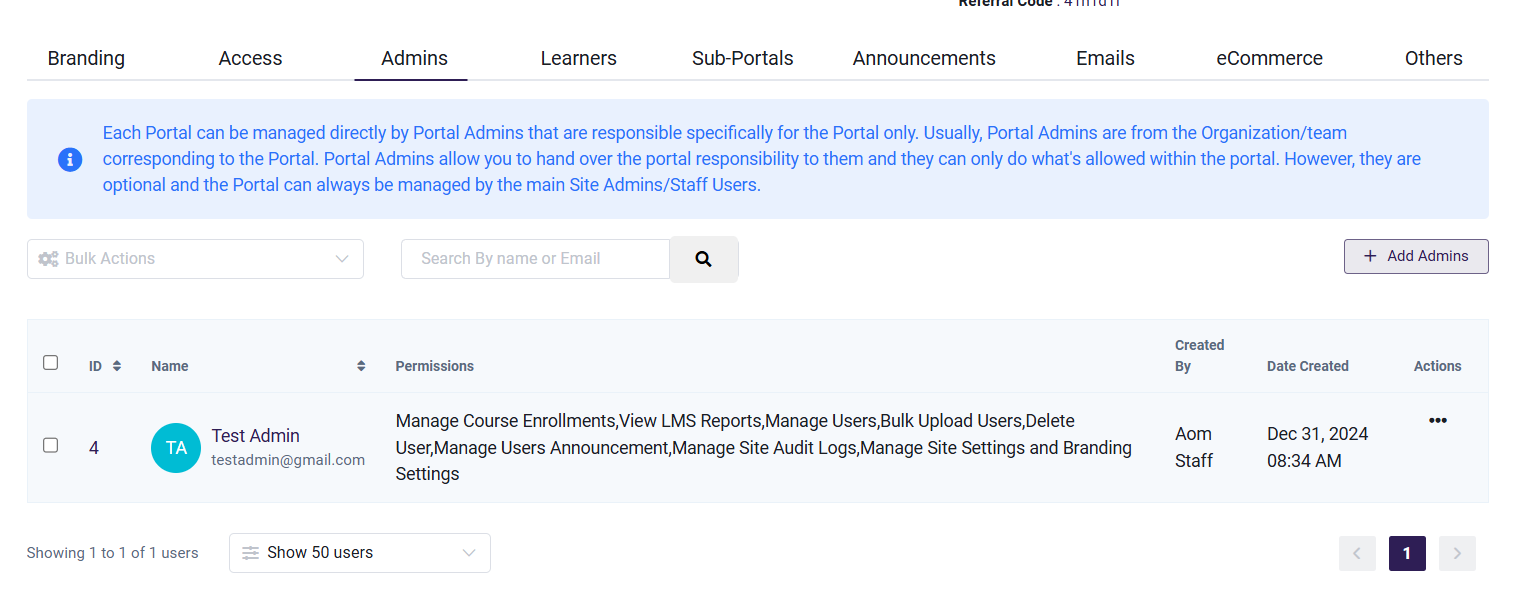
-
Click on 'Add Admins'
1. Set Existing User(s) as Portal Admin(s): This option allows you to designate an existing user as a Portal Admin. If the user is already registered on the platform, any input for first name, last name, and password will be ignored. The user will be added as an admin to the Portal while keeping their existing information intact.
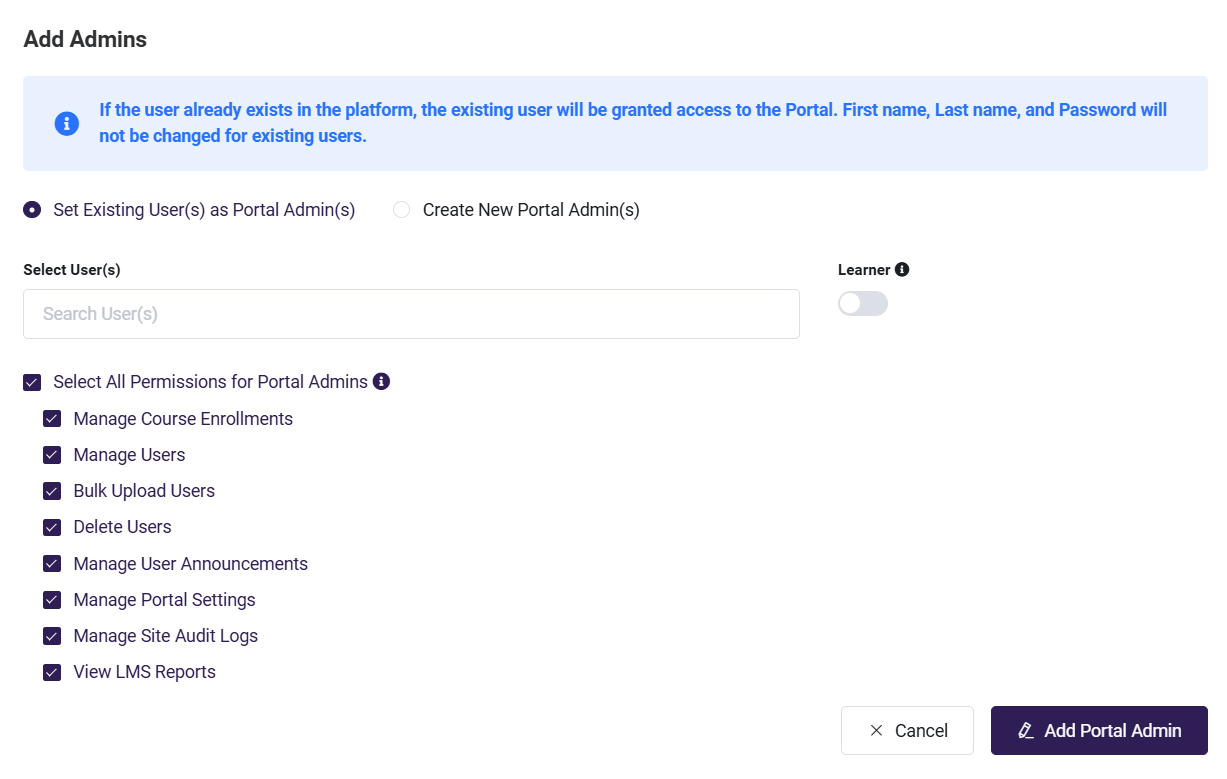
2. Create New Portal Admin(s): This option allows you to add new users as Portal Admins. You will need to provide their first name, last name, email, and optionally a password. If no password is provided.
- First Name : First name of the user who needs to be added as Admin.
- Last Name : Last name of the user who needs to be added as Admin.
- Email : Email ID of the user who needs to be added as Admin.
- Password : Leave blank as it will get auto generated or add your desired password.
- Learner? : By toggling this option, Portal Admins will also be allowed to enroll as learners in the portal to take courses, which will utilize a seat count if set.
- Click 'Add More' to add admins. A Portal can accommodate multiple administrators.
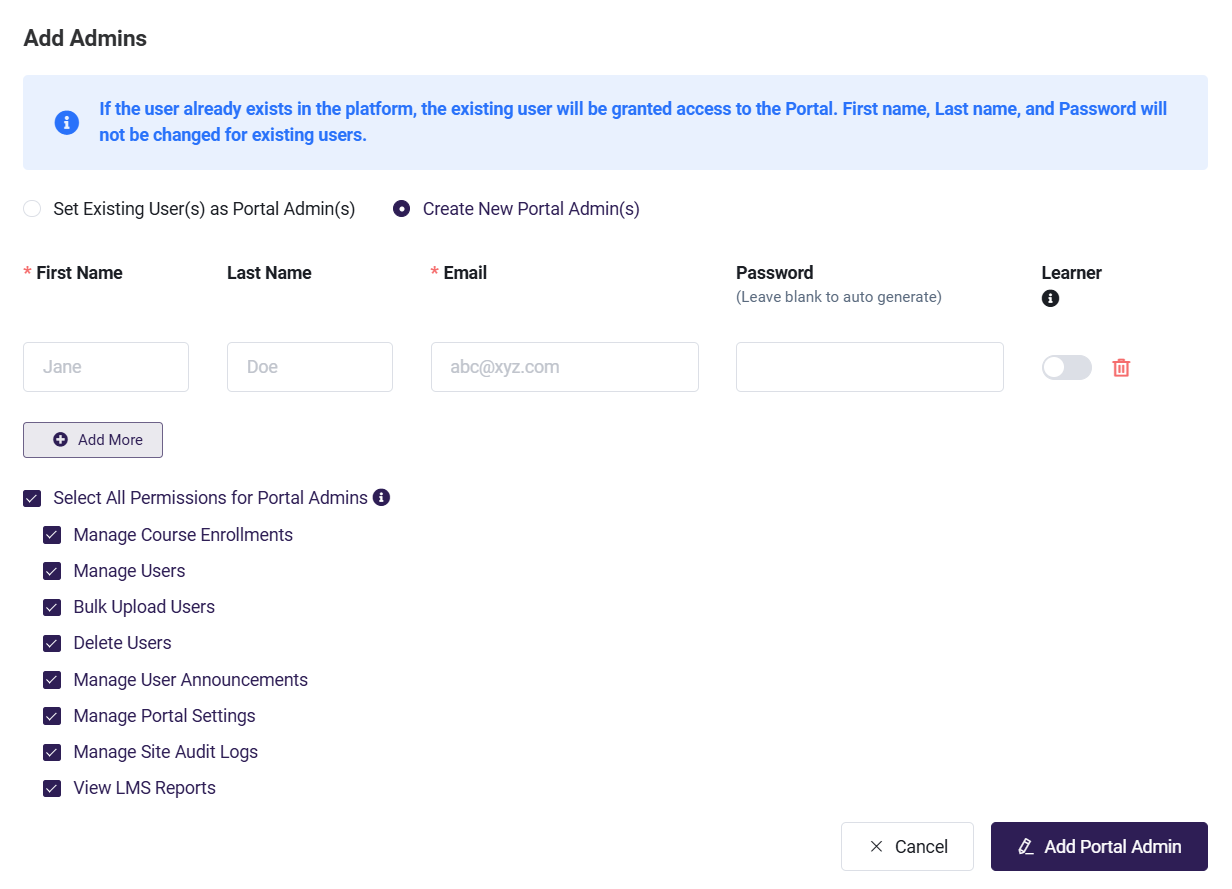
To configure all permissions for the Portal Admins, click on 'Select All Permissions for Portal Admins' . To allow only certain permissions to the Portal Admins, you can select the permissions according to your preference.
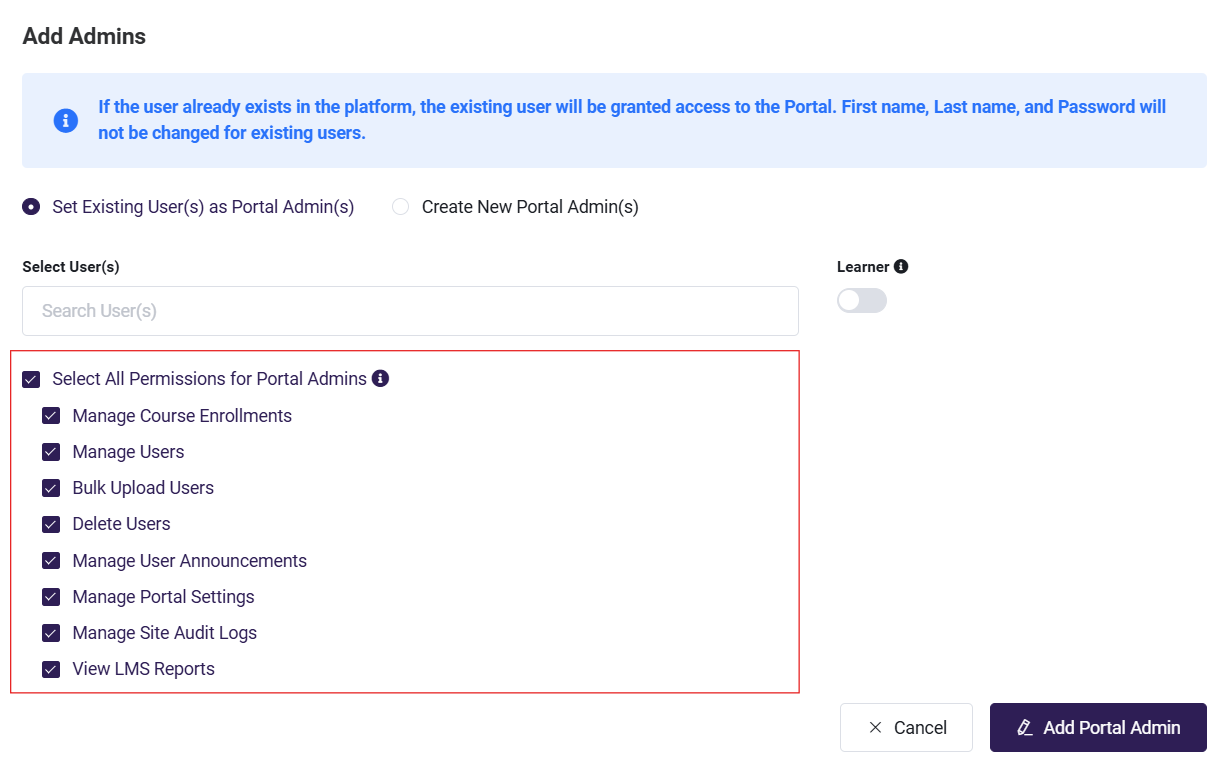
If you need to configure different permissions for each admin, you can edit permissions for each admin individually afterwards using the actions menu.
-
Click on Add Portal Admin.
-
Lastly, the following bulk actions are available: Reactivate / Suspend / Remove.
- Suspend: Locks the Portal admin(s) out of the Portal.
- Reactivate: Cancels the lock, allowing the Portal admin(s) to access the Portal.
- Remove: Removes the Portal admin(s) from the Portal.
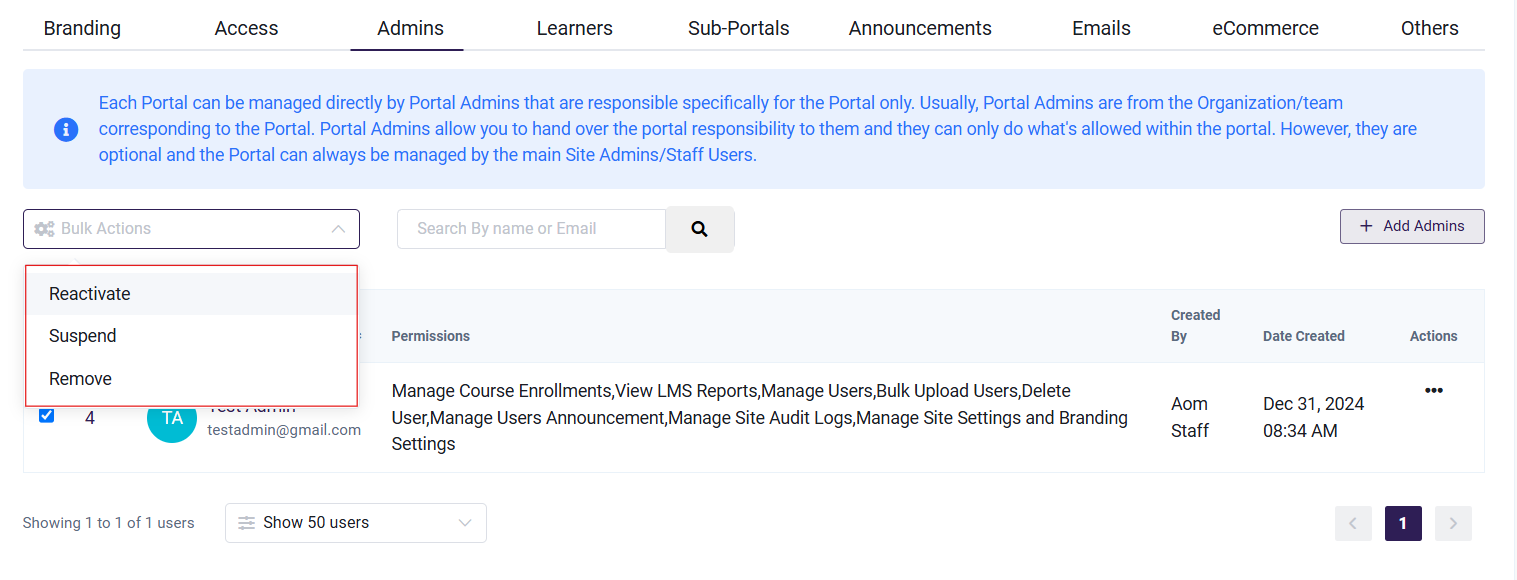
Learners
To create/manage/view learners for a Portal. Guide on adding a Learner.
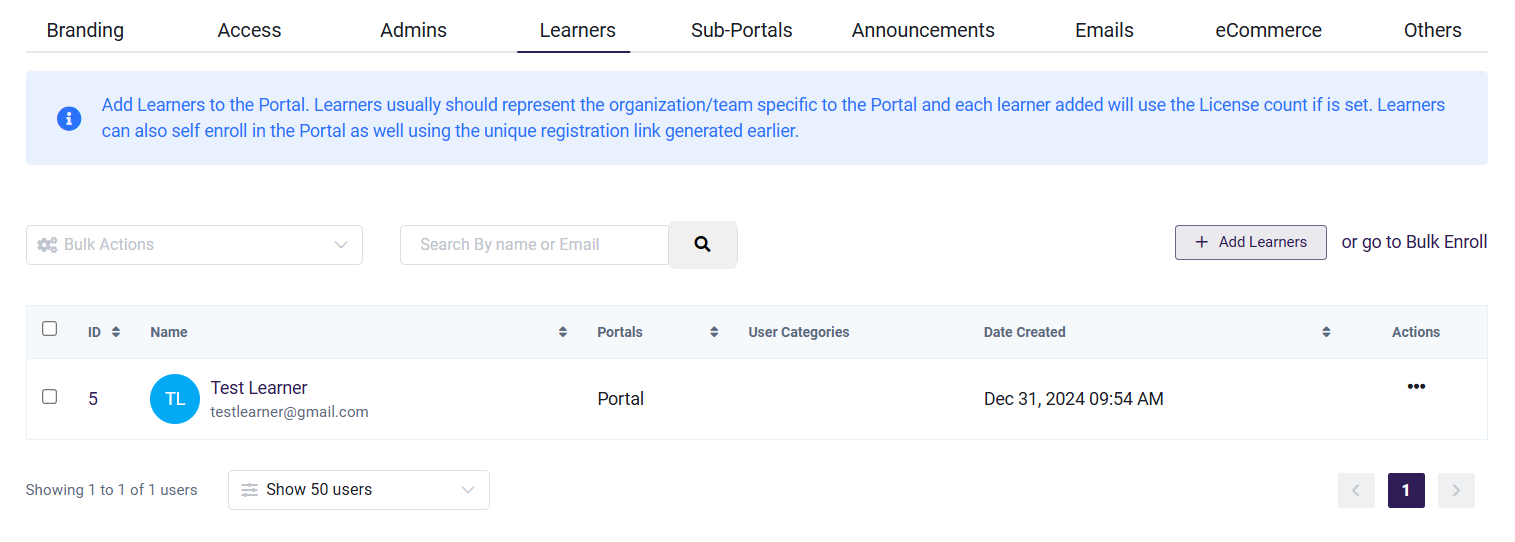
-
Click on Add Learners.
1. Add Existing User(s)
Assign existing users to the Portal. If a user with the same email address is already registered, any input for first name, last name, and password will be ignored. Instead, the user will be added as a learner to the Portal while keeping their existing information intact.
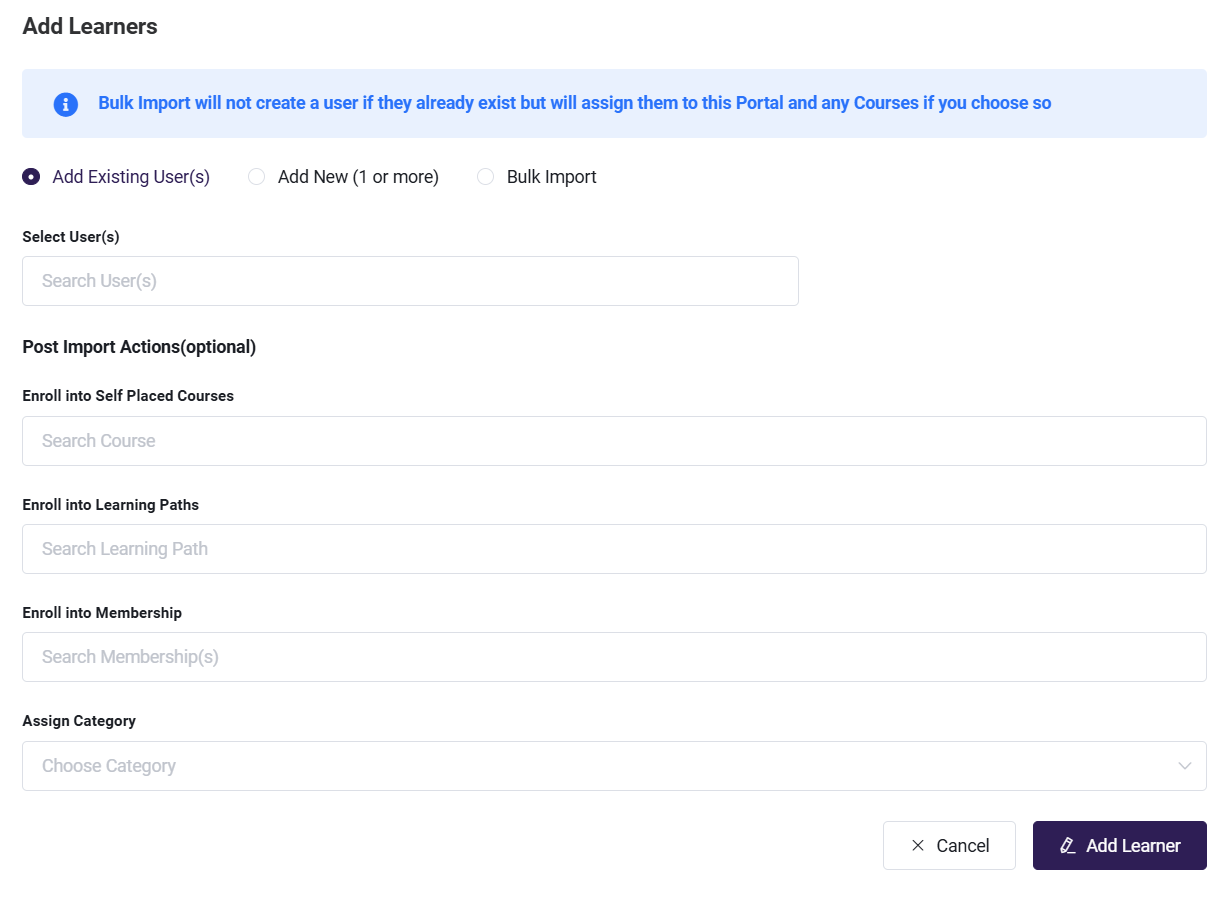
-
2. Add New (1 or more)
Add new users individually by providing their first name, last name, email, and optionally a password. Leave the password field blank to let the system auto-generate it. You can click 'Add More' to add more learners at once.
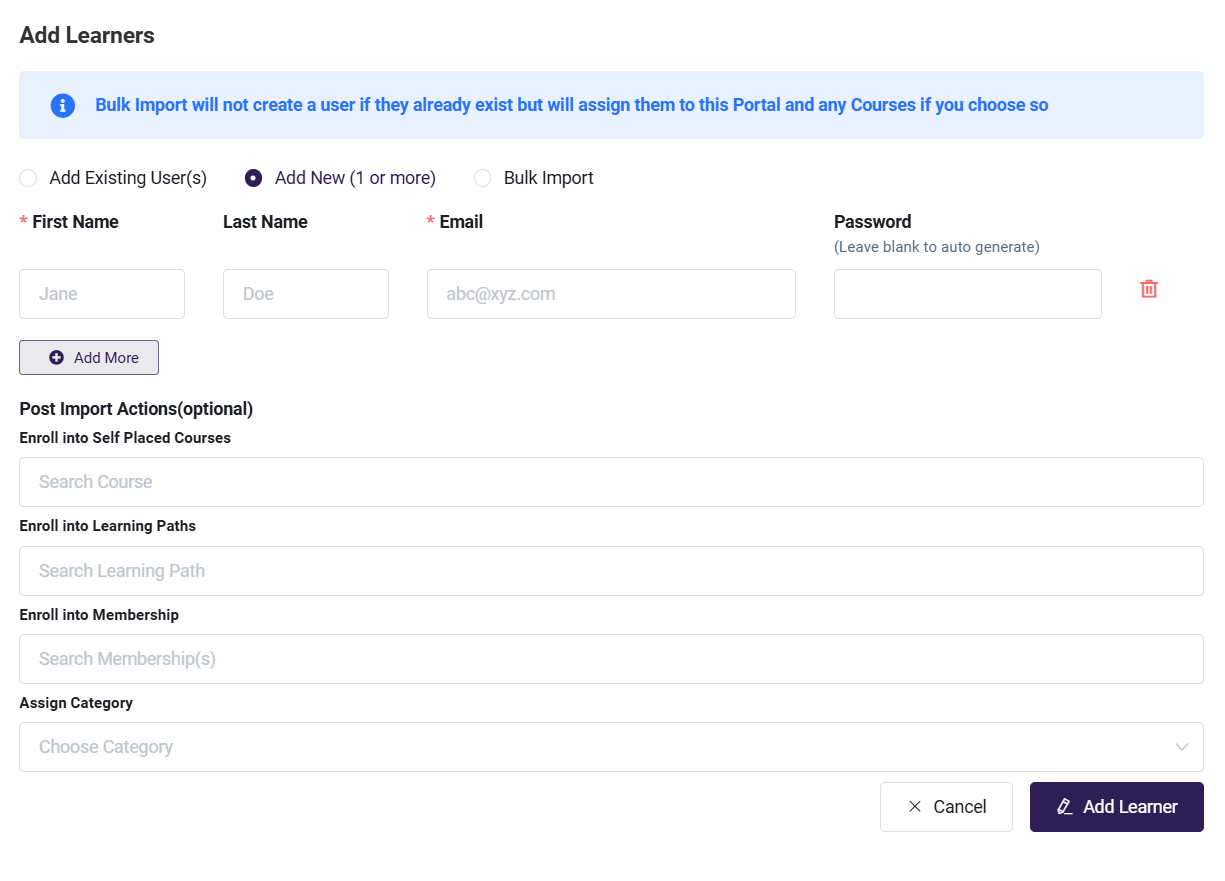
-
3. Bulk Import
Bulk import learners using a spreadsheet.
- Click on 'Bulk Import' under the Learner(s) tab.
- Download the 'Sample Bulk Upload File' to reuse.
- Fill in all required details in the downloaded Excel sheet.
- Upload the file by dragging it into the upload area or selecting it from your computer.
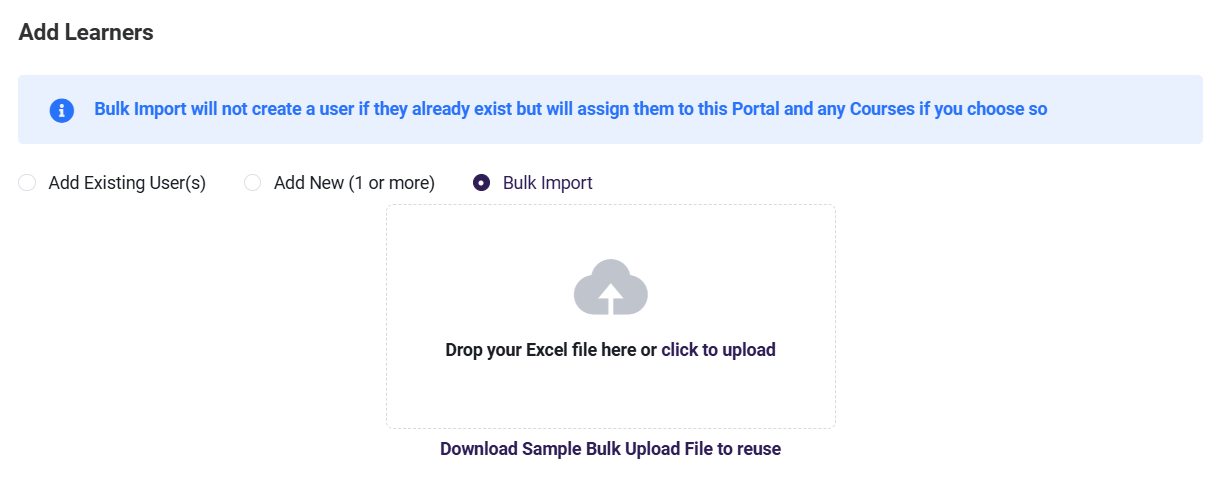
-
Sub Portals
Sub-Portals can be created only after a Portal is Created. Sub-Portals will inherit the attributes from its parent Portal by default: Branding, Access, Admins, and Email.
- Click on 'Add Sub Portals'
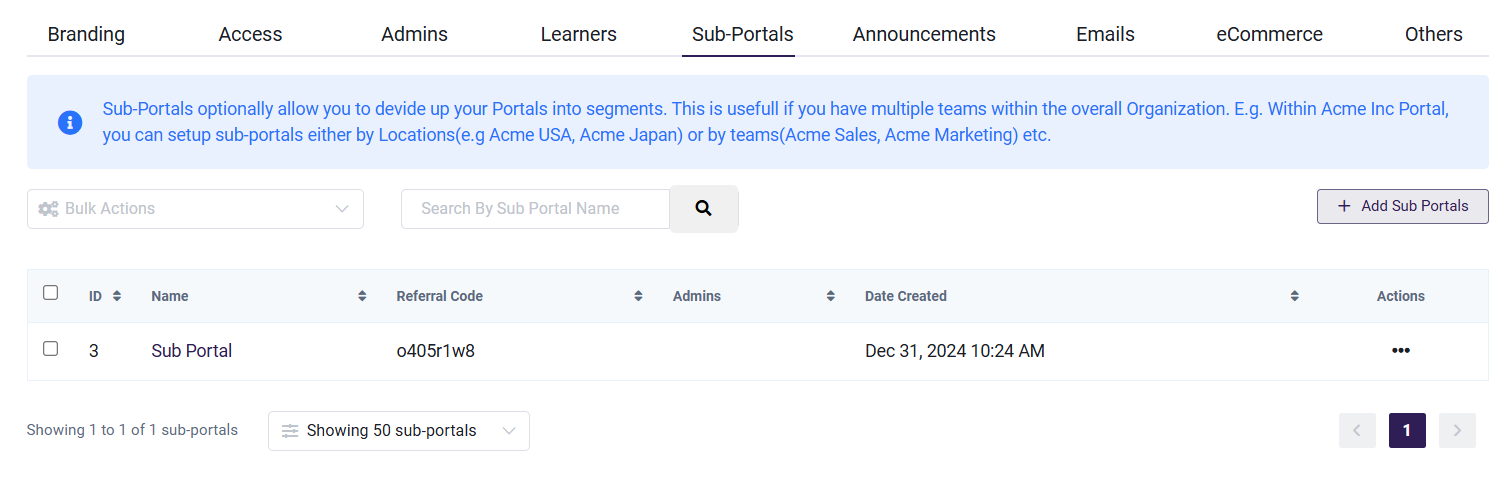
- Name: Add the Sub Portal Name.
- Restrict No of Seats: If Portal has a seat limit, then Sub Portal also must have a seat limit.
- Referral Code: The referral code generates a unique registration link for learners from the customer organization to self-enroll. If a referral code is added, it becomes mandatory for users during registration. If the referral code is left blank, it will not be visible or required when users register.
- Click on Add Sub-Portals.
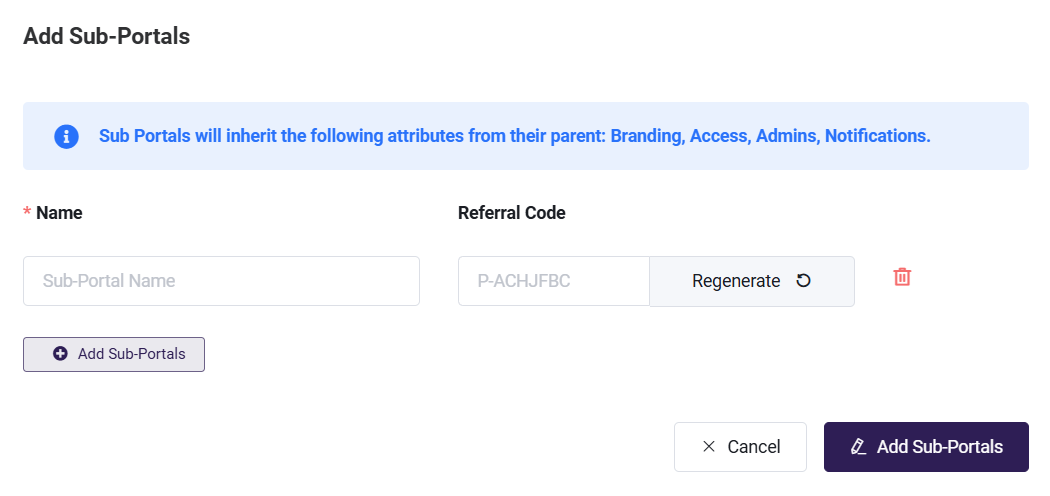
After adding Sub Portal, click on Manage if any changes are to be made in Access/Admin/Email.
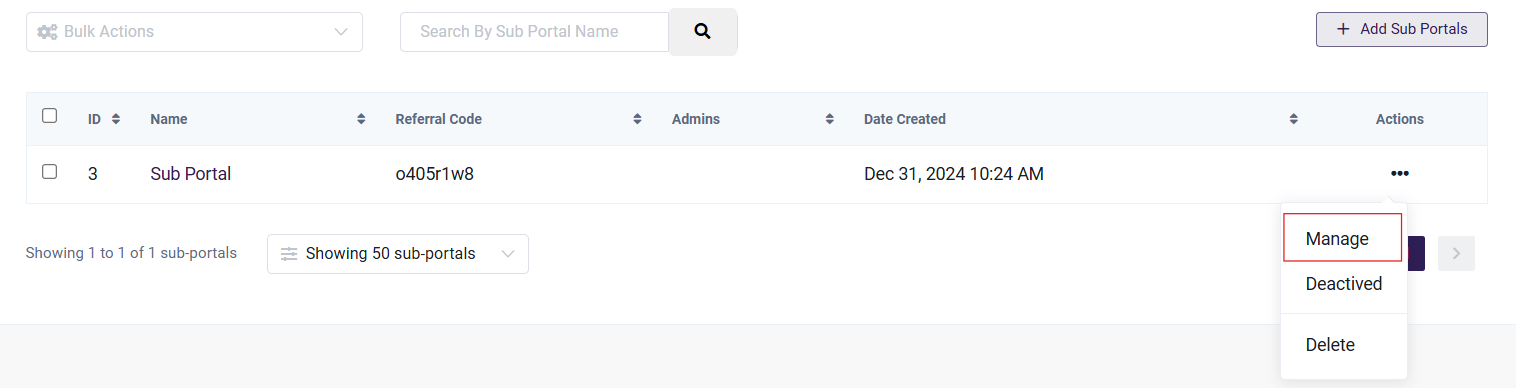
Announcements
This section is to create Announcements and send them to Portals or Sub Portals users. To create an announcement fill in the following:
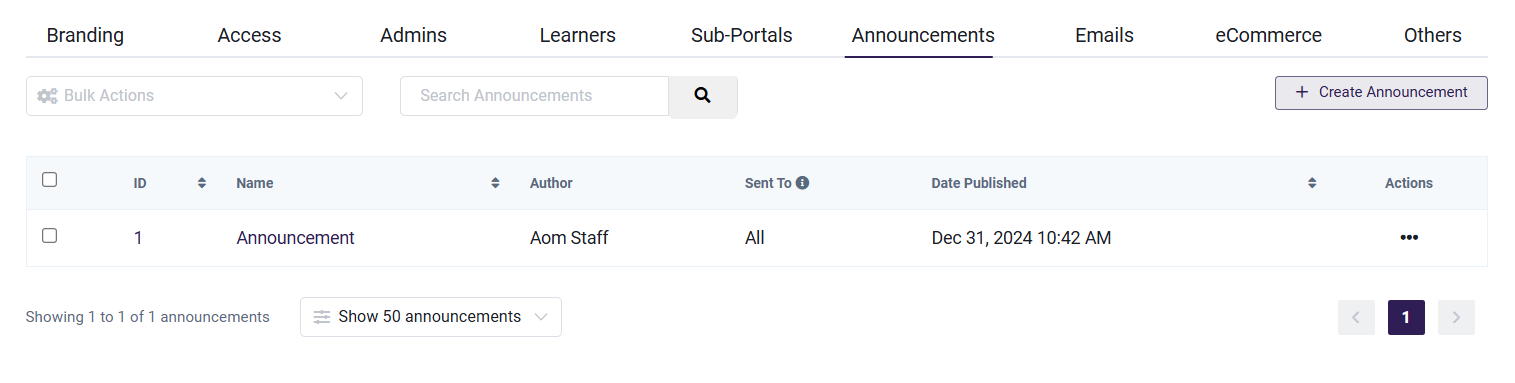
- Heading: Subject Of Announcement
- Content: Content of Announcement
- Active Until Set Expiry of Announcement.
- Send To?: Select the target audience from here.
- Then, Click on Send Announcement.
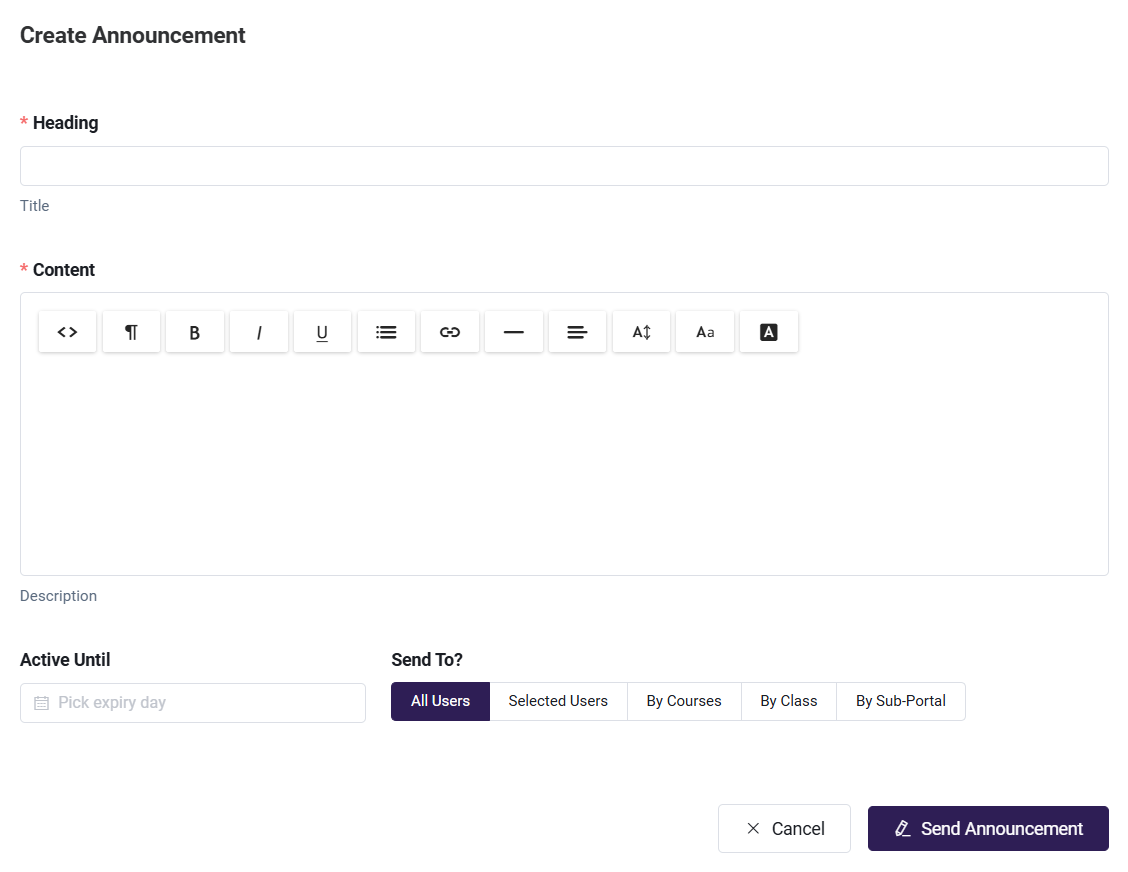
Emails
All LMS-related emails can be configured at a Portal level. By default, Portals will inherit their parent configurations; Portals will inherit platform settings and Sub-Portals will inherit Portal settings. Under email you have General. Accounts, LMS, Gamification, and Others menu to make changes accordingly
If no changes are made to the email templates, then they will follow the platform's standard email templates & settings.
General
General settings are to customize the look and feel of all emails sent through the platform.
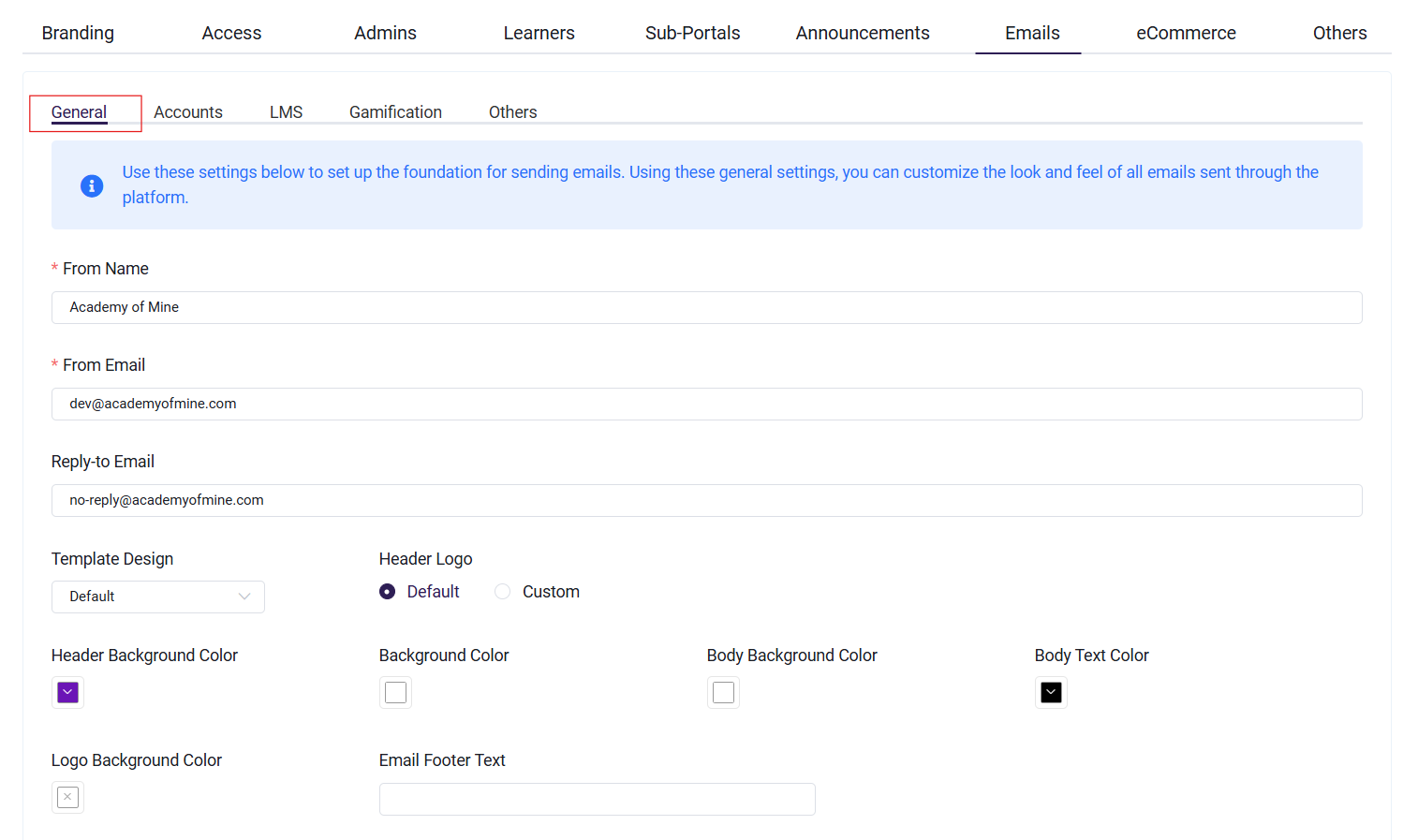
- From Name
- From Email
- Reply-to Email
- Template Design
- Header Logo
- Header Background Color
- Background Color
- Body Background Color
- Body Text Color
- Logo Background Color
- Email Footer Text
Guide on configuring automated email settings.
Accounts
A New Account email is sent to the user after an account is created for or by the user and generally should contain information such as Site URL, Username, and Password.
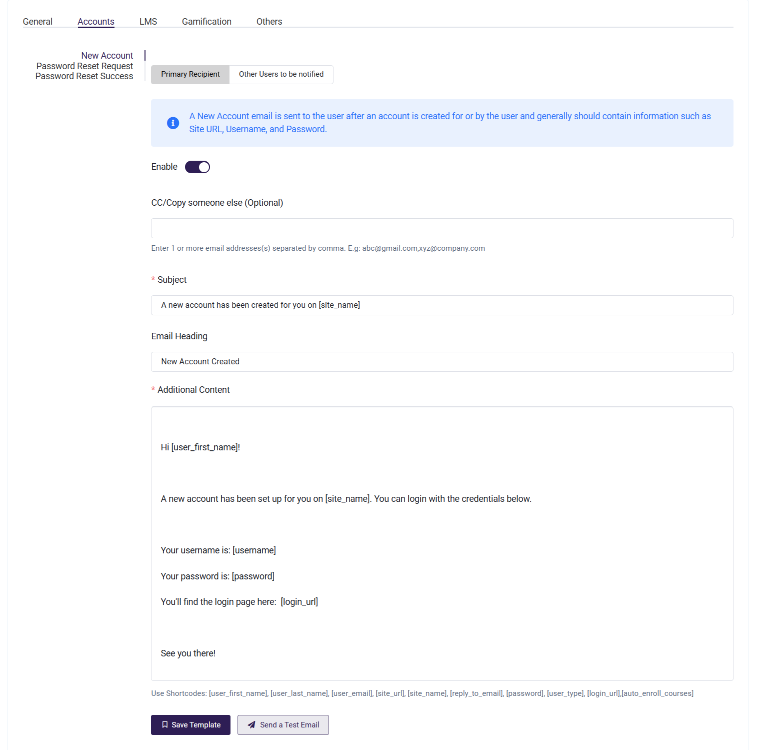
- Click on Enable to enable Primary Recipient and fill in email details for Course Enrollment.
- CC/copy someone else (optional).
- Subject of the email.
- Email Heading: a heading within the email prior to the content.
- Additional Content: body of the email.
- Save Template to save email template changes.
- Send a Test Email to test the email.
- Click on Enable to enable Other Users to be notified.
- Fill in all details like Recipient ID. Subject, Email heading, and Additional Content as required and update the template.
- You can follow above steps for the Password Reset Request and Password Reset Success email templates too.
LMS
Email setting to notify learners when they are Enrolled/Course completion/Quiz submission/enrollment etc., of a course.**
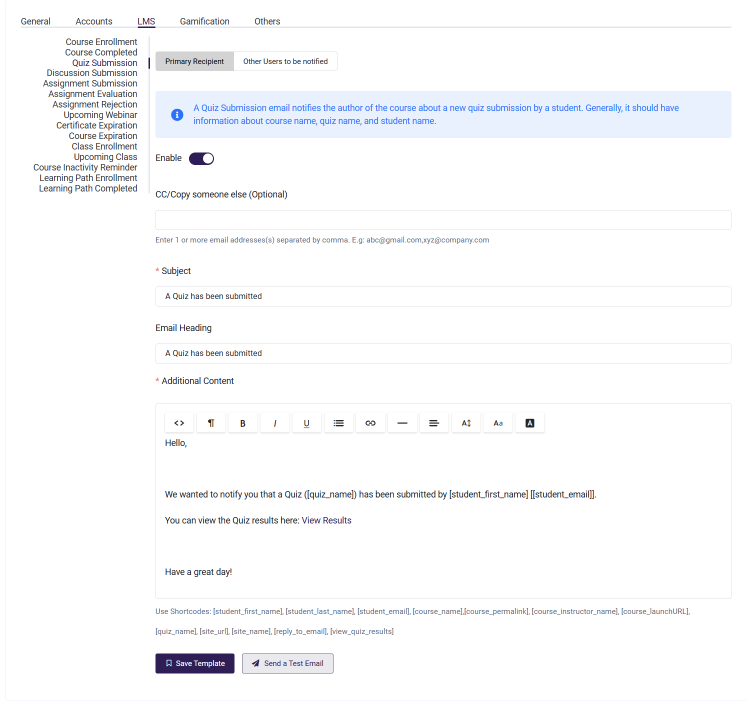
Here we have 15 activities for which emails can be configured. Activities like Course Enrollment, Course Completed, Quiz Submission, Discussion Submission, Assignment Submission, Assignment Evaluation, Assignment Rejection, Upcoming Webinar, Certificate Expiration, Course Expiration, Class Enrollment, Upcoming Class, Course Inactivity Reminder, Learning Path Enrollment, Learning Path Completed
- Click on Enable to enable Primary Recipient and fill in email details for Course Enrollment.
- CC/copy someone else (optional).
- Subject of the email.
- Email Heading: a heading within the email prior to the content.
- Additional Content: body of the email.
- Save Template to save email template changes.
- Send a Test Email to test the email.
- Click on Enable to enable Other Users to be notified.
- Fill in all details like Recipient ID. Subject, Email heading, and Additional Content as required and update the template.
- You can follow above steps for updating the other email templates too.
Gamification
Email notifications can be set for users when they get a New badge, Leaderboard Promotion/Demotion tier in the platform.
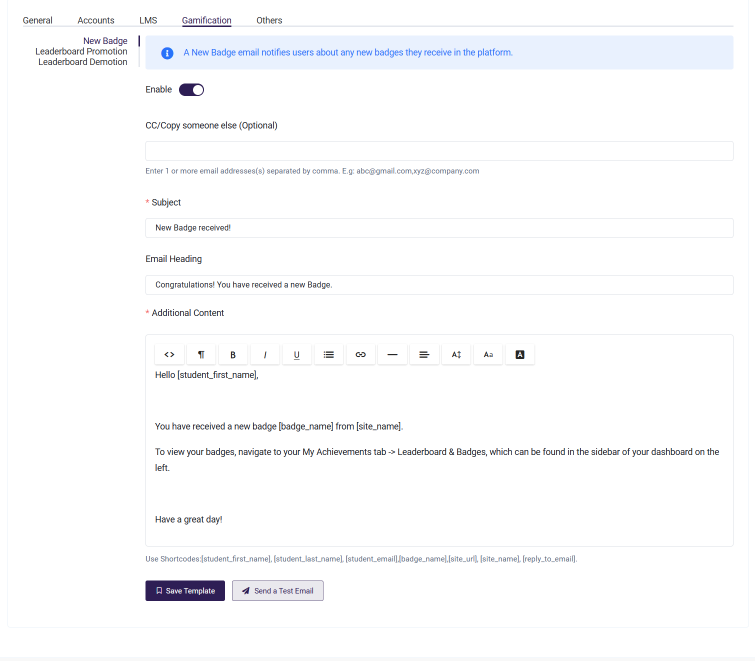
- Click on Enable to enable Primary Recipient and fill in email details for Course Enrollment.
- CC/copy someone else (optional).
- Subject of the email.
- Email Heading: a heading within the email prior to the content.
- Additional Content: body of the email.
- Save Template to save email template changes.
- Send a Test Email to test the email.
- Click on Enable to enable Other Users to be notified.
- Fill in all details like Recipient ID. Subject, Email heading, and Additional Content as required and update the template.
- You can follow above steps for updating the other email templates too.
Others
Email notifications for Announcements can be set here.
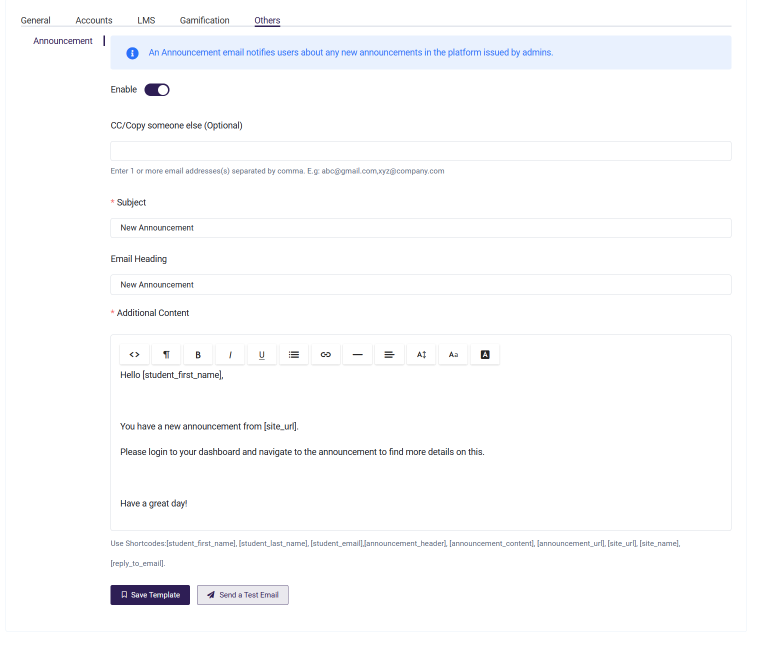
- Click on Enable to enable Primary Recipient and fill in email details for Course Enrollment.
- CC/copy someone else (optional).
- Subject of the email.
- Email Heading: a heading within the email prior to the content.
- Additional Content: body of the email.
- Save Template to save email template changes.
- Send a Test Email to test the email.
- Fill in all details like Recipient ID. Subject, Email heading, and Additional Content as required and update the template.
E-Commerce
The E-commerce section has the details of the product purchased.
- Orders: Order details of the particular Portal will be listed.
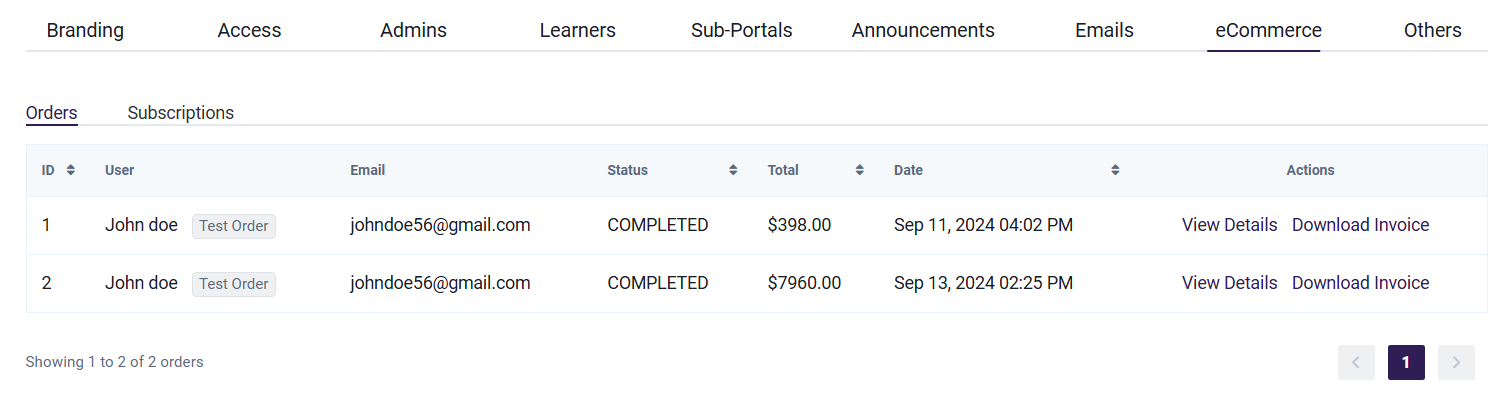
- Subscriptions: If the purchased Product is of type 'Subscription', then the details of it will be listed.
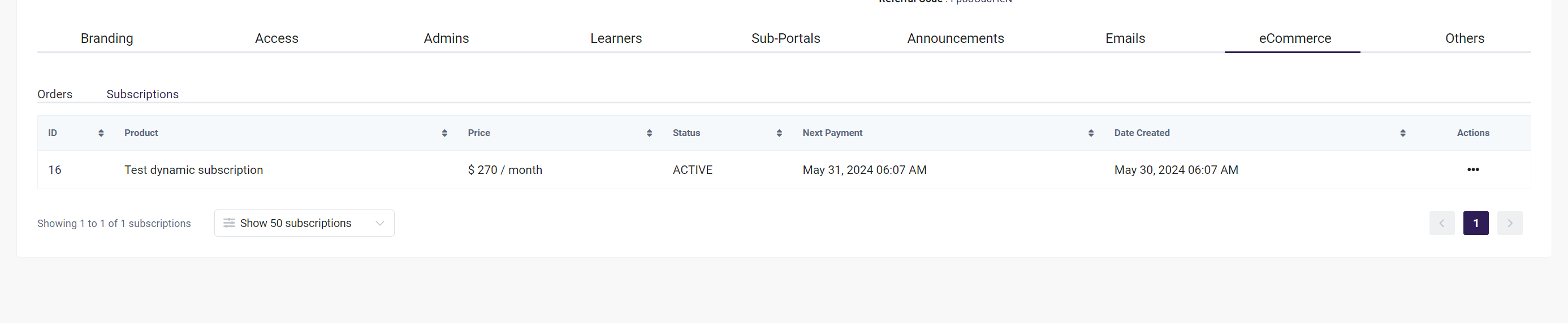
Others
Under the other option you will be provided with a sub-tab that lists:
- Pages: Create pages that are specific to the particular Portal. To know more on how to use the Page Builder you can click here.
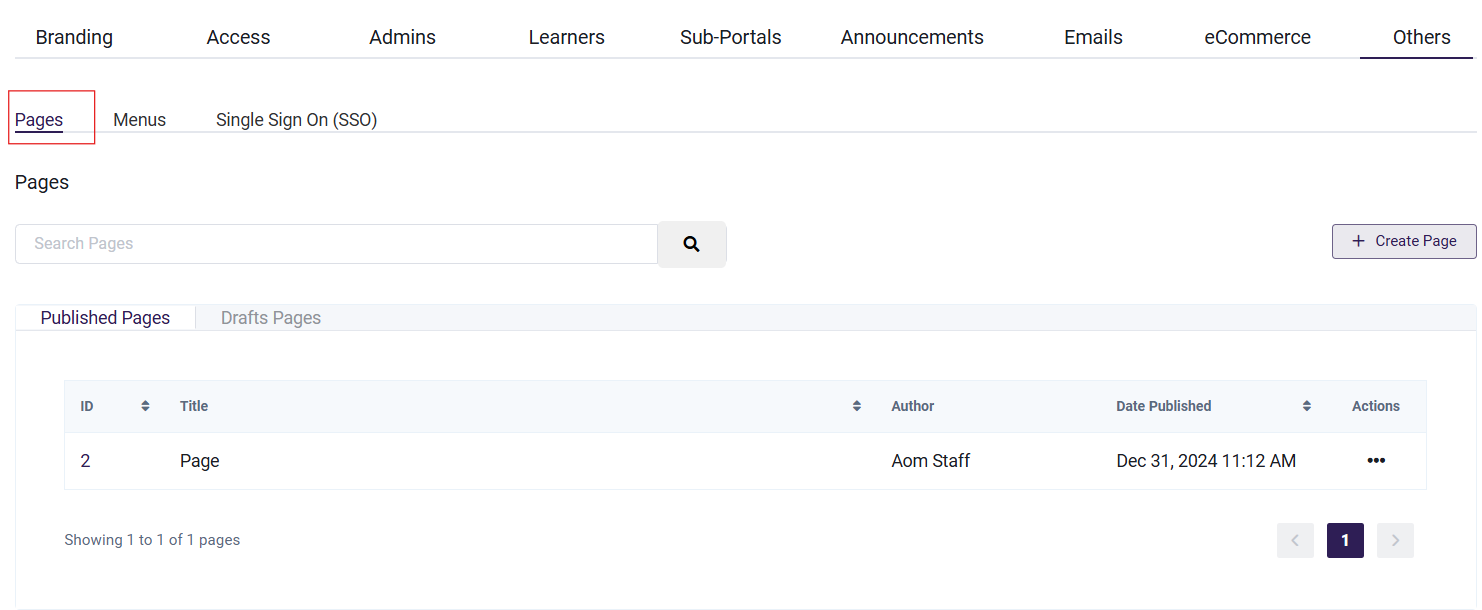
- Menus: Can modify the sidebar menu for the "Portal Admin or Portal Learner" according to your requirements. To learn more on Customizing Menus click here.

-
Single Sign On (SSO): Simplify user access with Single Sign-On (SSO) authentication options. Choose between SAML 2.0 or OAuth 2.0 to integrate secure and seamless login methods.