Creating and Managing Membership Plans
Memberships are a handy way to allow learners access to certain content automatically instead of purchasing many products or being enrolled in multiple courses. They are also unique in that they have the option of giving learners access to individual modules, not just courses! You can set up different Memberships, and select what content access is assigned to each one.
Let's go through an overview of Memberships, how to create them, and the various ways that users can be added to a Membership.
In this article
- Membership Overview
- Creating a Membership
- Adding Users to Membership Plans
- Portals and Membership Plans
- Learner Experience of Membership Plans
Membership Overview
If you want to allow learners access to many courses or modules all at once, without them needing to purchase or be enrolled in multiple courses, Memberships will be a great fit. You can create different Memberships that offer access to certain course or module categories, and also have the option to allow access to all course or module categories. For example, you may offer an "Elite Membership" that gives access to all your course categories, as well as a "Basic Membership" that has access to select course/module categories instead. Memberships are available for learners to purchase as a product via eCommerce, and they can also be added to a membership by you.
There are a few options of course and module content access in a membership to consider:
- All categories of courses and/or all categories of modules
- Specific course categories and/or specific module categories
When creating your membership, keep this in mind and think about what courses or modules you want the membership to include. You'll want to make sure that the courses and/or modules are part of the category or categories that will be included in the membership. Also note that courses and modules do need to be assigned to a category to show up in a membership.
If you need a hand adding courses or modules to a category before you create the membership, take a look at the Using Course Categories article or Creating Module Categories articles
Now that you have the background, let's now dive into how to create the memberships!
Creating a Membership
Once you have decided what content access you want a Membership to have, and have the categories set up if needed (as mentioned above), you can get started creating the Membership using these steps:
-
From the Admin Dashboard, click the Users tab and select Memberships
-
Click + Add Membership
-
Enter the name of the Membership and if you would like it to expire at any point (leave it blank if the membership won't expire)
-
Now, select what content access this Membership will have
- Check "All Categories" in the Course Access and/or Module Access for access to all your course or module categories--remember, courses/modules will still need to be tagged with a category to be included in this
- Or, you can choose specific categories of courses and/or modules by selecting "Choose Specific Categories" and then selecting the desired categories from the dropdown menu. You may select more than one category
- Choose "Not Selected" if you don't wish to include courses or modules in the Membership
-
Select Save Membership when you're done
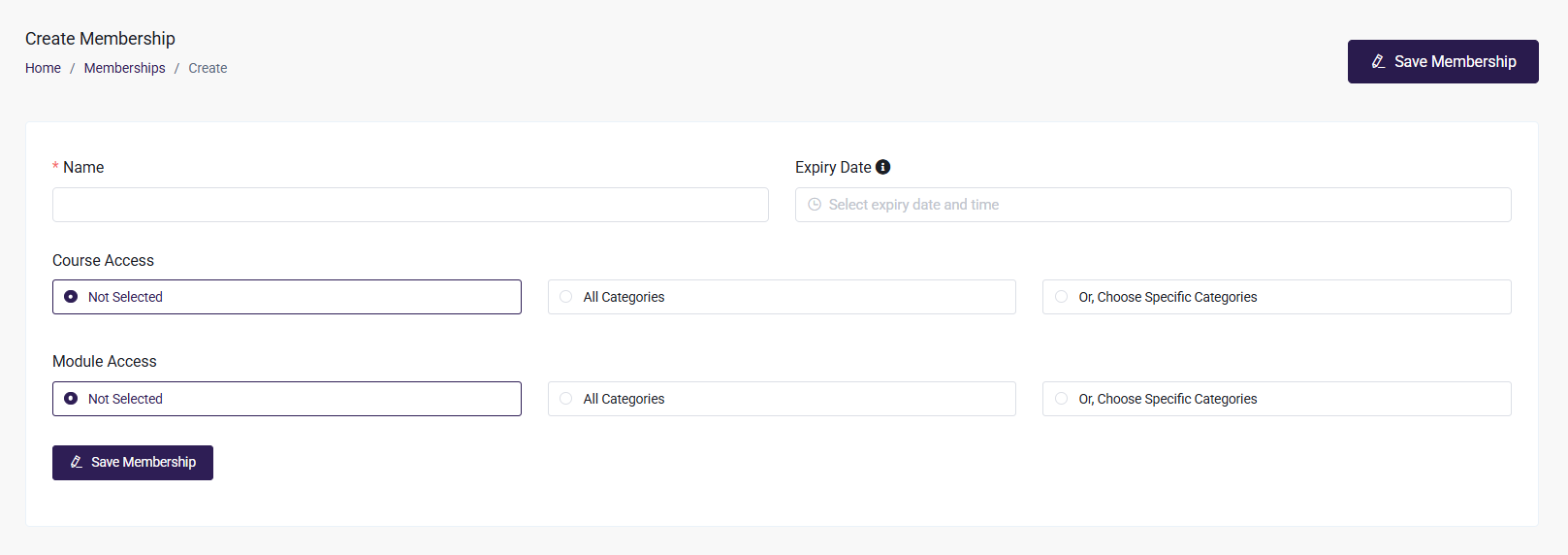
Adding Users to Membership Plans
Once the Membership has been created, there are a few ways that a learners or user can be added to a membership plan. They can be added individually, via the bulk upload function, or they can purchase a product that includes that Membership via our eCommerce tool. Note that a user can only have one Membership at a time. Let's take a look at each of these options.
Adding a Single User to a Membership Plan Manually
If you would like to manually add an individual user to a membership plan, follow these steps:
- From the Admin Dashboard, select the Users tab and choose the user from the list
- Select Membership Plan
- Enter the Membership you would like to add them to, and add an expiry date if you'd like
- Click Update User to save this plan to their user profile, and give them access to what the Membership entails
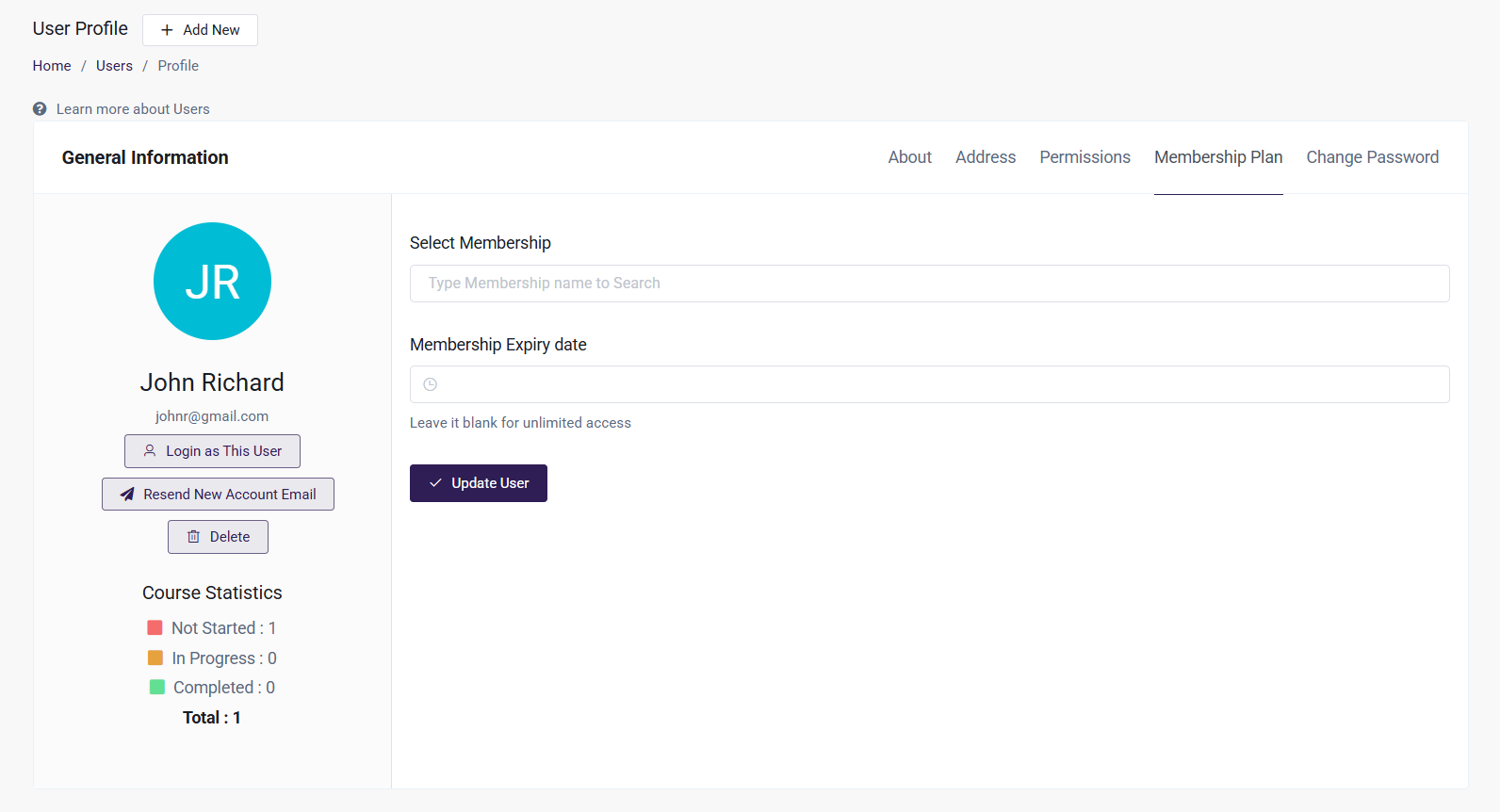
Bulk Uploading Users to a Membership Plan
If you have many users to add that will be a part of a Membership Plan, you can use the bulk upload and automatically add them to a Membership in one fell swoop by following these steps:
- From the Admin Dashboard, choose the Users tab and Import user and then select Bulk Upload
- Drop your Excel file with the users in the upload box, or click to upload
- Select "Select Membership" dropdown
- Choose what Membership Plan you would like the users to be added to from the dropdown menu
- Click Upload Users
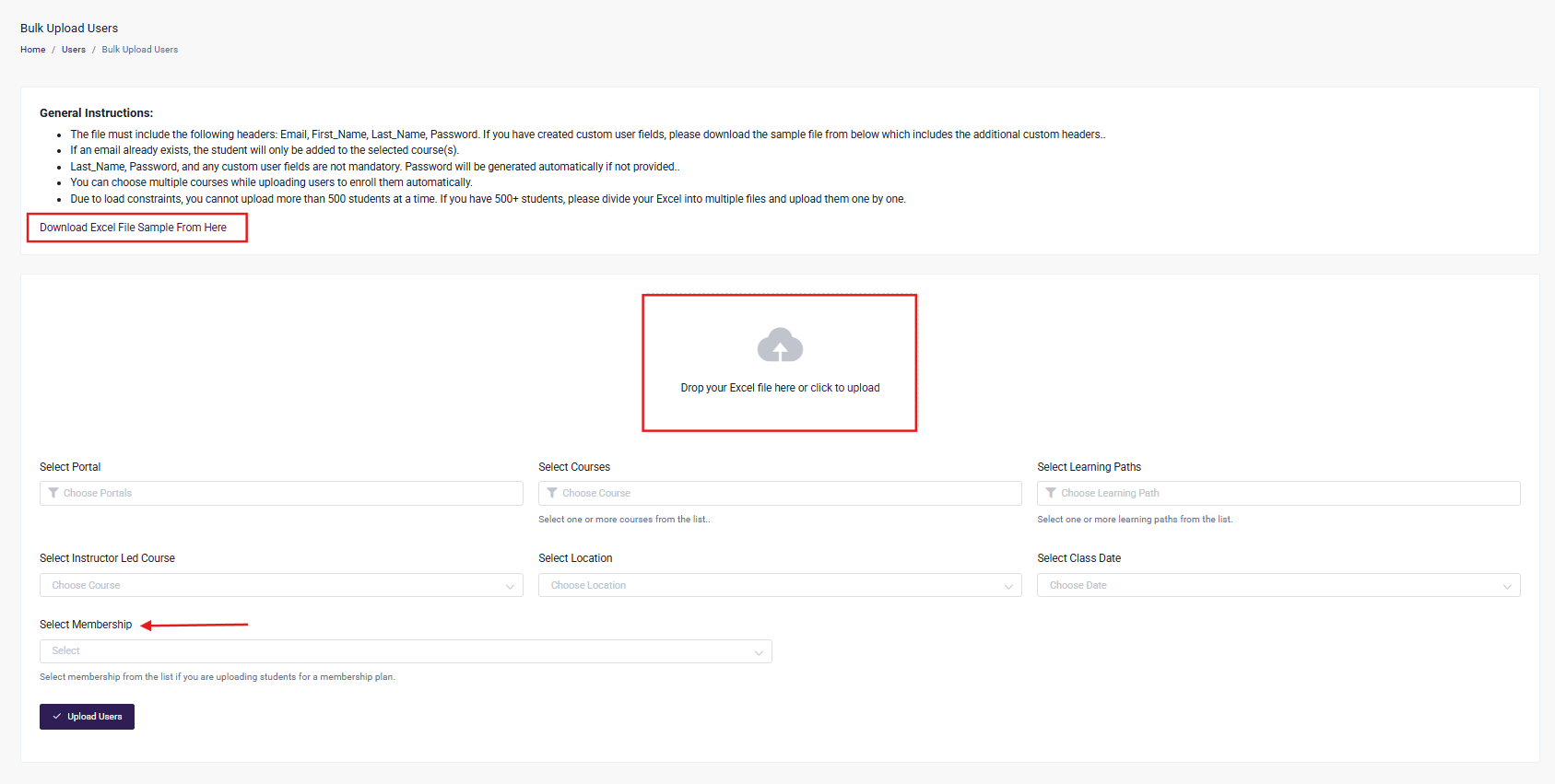
Setting up a Membership for Purchase by a User
You can also set up a product that allows content access based on a Membership. With this, users will be able to purchase this product, and will have access to the content based on the membership tied to the product. Here's how to get that set up:
-
From the Admin Dashboard, select the eCommerce tab and choose Products
-
Click + Add Product
-
Choose if it will be a Simple Product Type or a Subscription Product Type
-
Enter in the Product details, such as the Title, Description, Category, Featured Image.
-
From the Price menu, enter the price
-
Add a Sale if desired, and a Free Trial if if's a Subscription Product Type. From the Availability tab, select the status and add an expiry date for the Product if required
-
Select the Content Access tab--this is where we will add the Membership for this Product
- Click "I will use Membership plan"
- Select the Membership plan from the dropdown menu. This will give learners access to the courses and modules included in the Membership
-
Add an SEO description if needed
-
Click Save Product
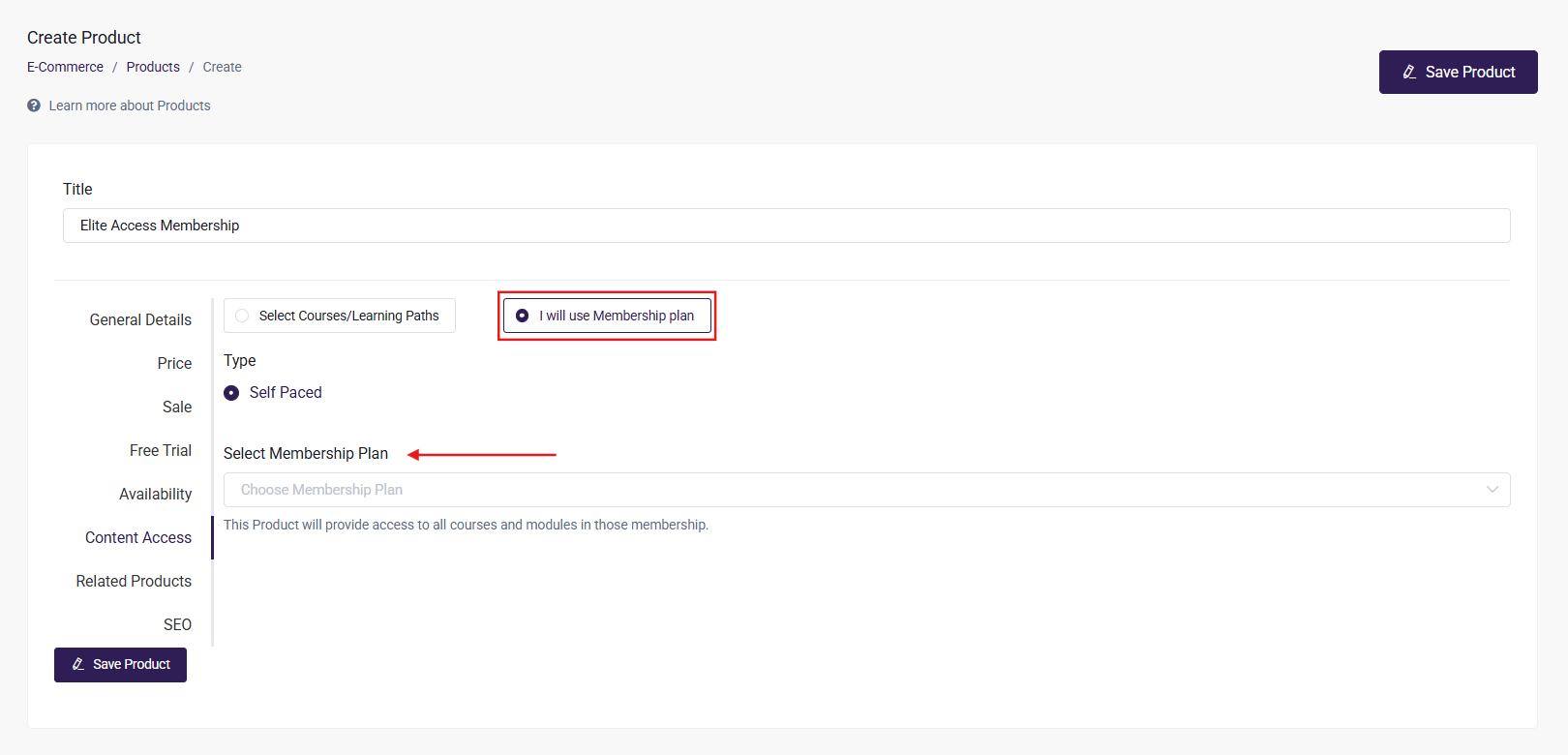
Now, learners will be able to purchase this Membership as a product by walking through Checkout, as laid out in this article: Navigating the Checkout Process. Once they purchase that Membership, as we have discussed, they will have access to all the content assigned to that particular Membership.
For example, here is an example Course Catalog that a learner would see that includes a Product called Basic Membership:
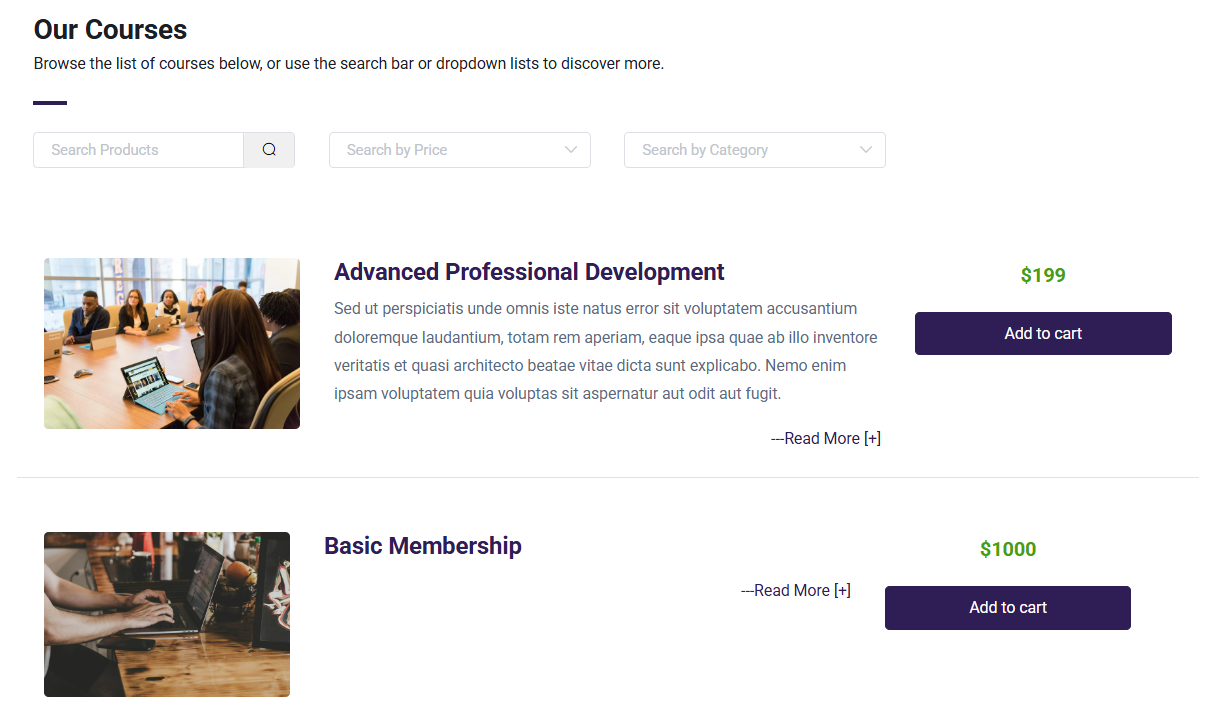
The learner would then add that Product to their cart, and complete Checkout to gain access to the Membership.
Portals and Membership Plans
You can assign Membership to a Portal through the Portal Content Access tab. All Admins and Learners of the Portal will have access to the assigned Membership. To enroll a specific Learner in a Membership, go to the Learner tab, select the Learner, and choose 'Enroll in Content' to complete the enrollment process.
To select a Membership Plan when creating a Portals:
- From the Admin Dashboard, select the Portals tab and choose All Portals
- Click + Create Portal
- Add the Portal Name, Referral Code and add a Portal Admin
- In access tab Membership can select. Memberships are always restricted and can only be granted through admin approval.
- Click Create Portal
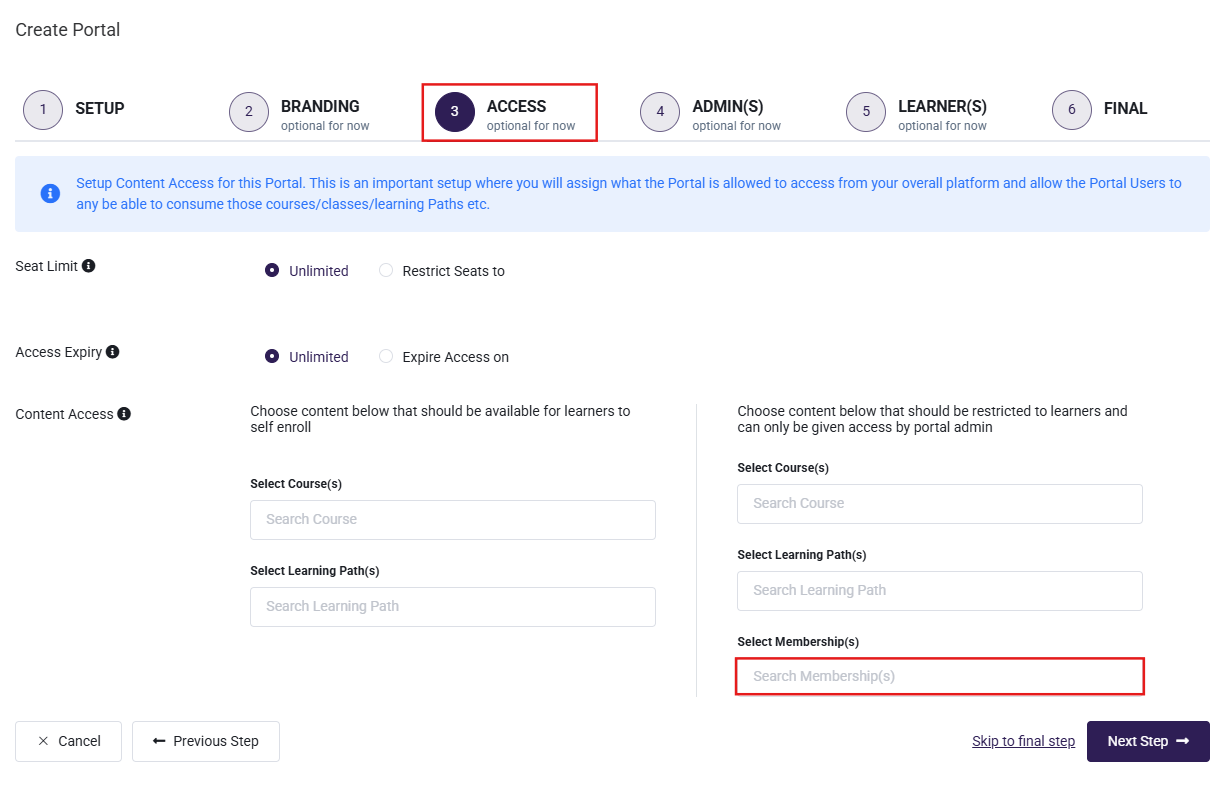
Get a more in-depth look about creating and managing portals here.
Learner Experience of Memberships
When a learner has been added to a Membership Plan, they will be able to view that content via their Learner Dashboard. They will be able to launch modules they have access to, or enroll themselves in courses tied to the Membership.
- From the Learner Dashboard, select Membership Content
- There, the learner will see any modules or courses included with their Membership Plan. They can launch an individual module, or Enroll in a course:
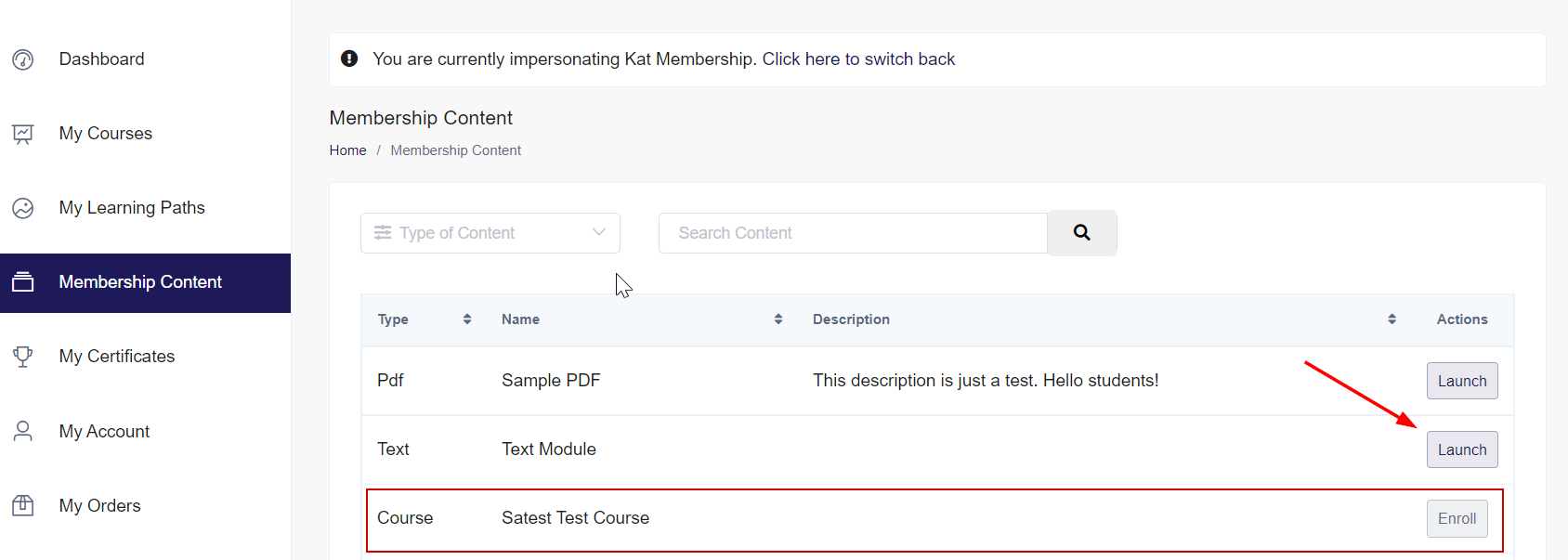
- Once they have enrolled in the course, they'll be able to continue through the course