Editing Automated Email Templates
Each account has LMS, Account, eCommerce and Other emails that are triggered by various events, and each of these automated emails can be fully customized. While they are pre-populated with a sample message, each aspect of the message can be changed by any Admin. Each message has a customizable subject, email heading, and Additional Content. You also have the option of using shortcodes to customize each message with information pulled from the user's account. These shortcodes are dynamic fields that will fill in with the correct content, so it's possible to give each user a personalized experience, even from an automatically triggered email.
This guide will show you how you can create your automated email message, and how and where to apply shortcodes.
For more information on automated emails, please review our guide: Introduction to Automated Emails
In this article
Enabling & Editing Automated Email Templates
Each of the automated emails will need to be enabled, and can be customized as well. Let's go through how to enable and edit these.
-
From the Admin Dashboard, select Settings, then Email
-
Choose the desired group of email templates across the top (Account, LMS, eCommerce, or Other)
-
Then you'll see each of the email types on the left sidebar. Select which one you'd like to enable or edit
-
Select the chosen email type from the sidebar on the left, and then you can make changes to the following settings, which we'll go into in detail:
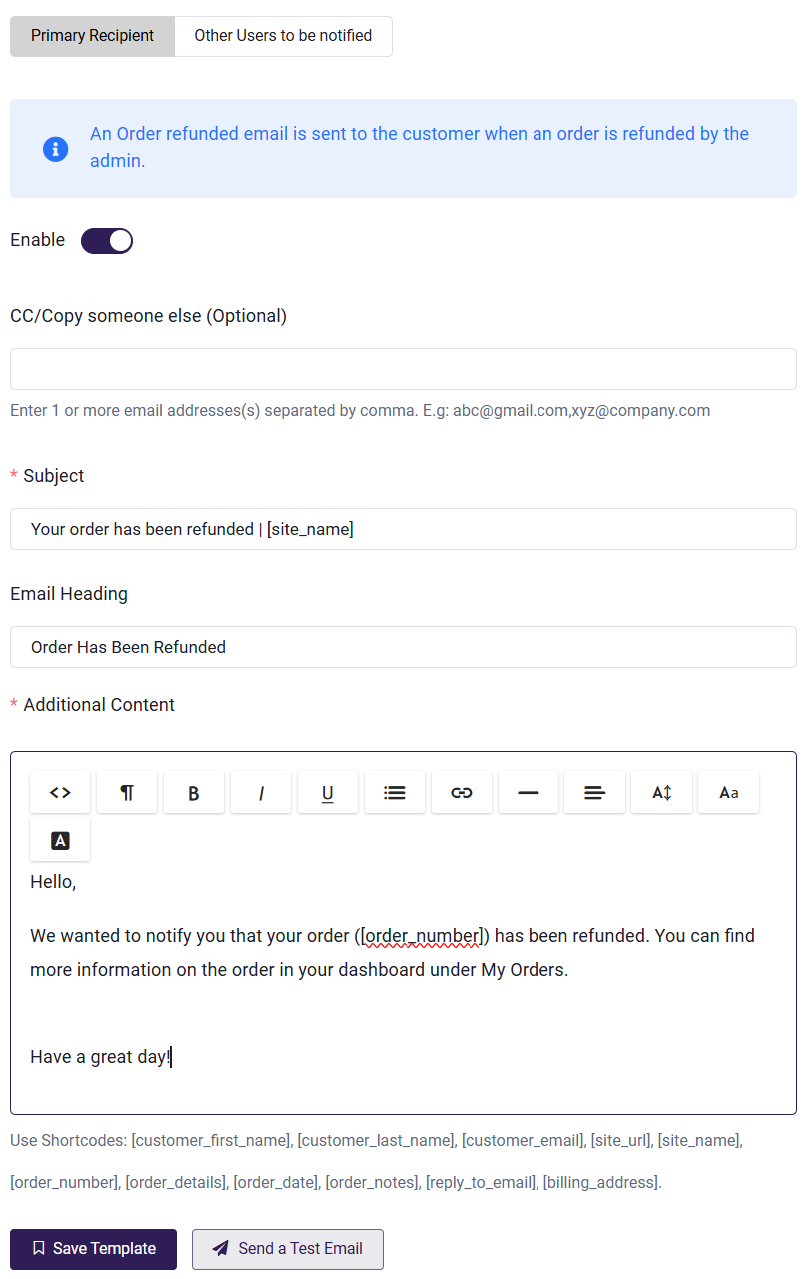
-
Recipients: There are three different types of recipients who can be named to an email: the Primary Recipient, Other Users to be Notified, and CC'd Recipients. Note that not all email types will have this option--for instance, the password reset emails in Account Emails are only able to be sent to the Primary Recipient.
-
Primary Recipient: Each automated email is sent to a Primary Recipient. Depending on the email type, the default Primary Recipient is usually the Customer making the purchase.
- CC/Copy someone else: You can also CC other email addresses to receive these messages if you wish. The addresses can be added to the CC field, separated by commas.
-
Other Users to be Notified: The Other Users to be Notified message uses a separate email template from the Primary Recipient message. It's possible to customize this message in any way you wish. It's generally recommended for the Other Users message to be set up for internal use, and sent to an accounting team for recordkeeping, for example.
-
Enable Emails: Each type of eCommerce email must be enabled before it will be sent automatically. The enabled button must be toggled on. Keep in mind that emails need to be enabled for the Primary Recipient and for Other Users to be Notified, if you plan to use any combination of those two options.
-
Subject: The Subject of the email is customizable, and the use of shortcodes is allowed. The Subject will appear in the customer's inbox when they receive the message.
-
Email Heading: The Email Heading is also customizable, and the use of shortcodes is allowed. The Email Heading will appear to the customer at the top of the body of the message, with the header background color chosen in your General Email Settings.
-
Additional Content: Each email has a pre-formatted template, ready for use as soon as you enable the email. However, you are free to customize the message in any way you see fit. The HTML editor is available to help further customize the message. You also have the option of using shortcodes to include information specific to a single order.
-
Be sure to click Save Template when you are done making any changes, and you can also send a test email as well to see what the final product will look like at any point as you make changes.
Using Shortcodes
Shortcodes are variables that are used to inject personal information into an email template. The information will be pulled from the user's profile, the order, and your account settings. When an automated email is sent, the shortcodes will be replaced with the corresponding information regarding that specific order.
The following shortcodes are available for use in eCommerce emails:
- [customer_first_name] taken from the customer's user profile
- [customer_last_name] taken from the customer's user profile
- [customer_email] taken from the customer's user profile
- [site_url] the URL of your Academy of Mine site
- [site_name] the name of your Academy of Mine site
- [order_number] taken from the order
- [order_details] an inventory of the Products purchased, the quantity, and the price
- [order_date] taken from the order
- [order_notes] any public notes included on the order
- [reply_to_email] the email address listed as the Reply-to Email in your General Email Settings
- [billing_address] taken from the customer's user profile
- [payment_gateway] the gateway used to make the order
- [subscription_number] the subscription number
- [subscription_details] an inventory of the subscription, id, the quantity, and the price
- [subscription_renewal_date] the renewal date of the subscription
- [product_details] details like product name, price, quantity, total amount
- [checkout_url] product checkout page URL
- [cart_url] URL of the products that are added to the cart
- [coupon_code] coupon code if added
For example, this is what the additional content looks like as the template (this particular example is the New Order Email template):
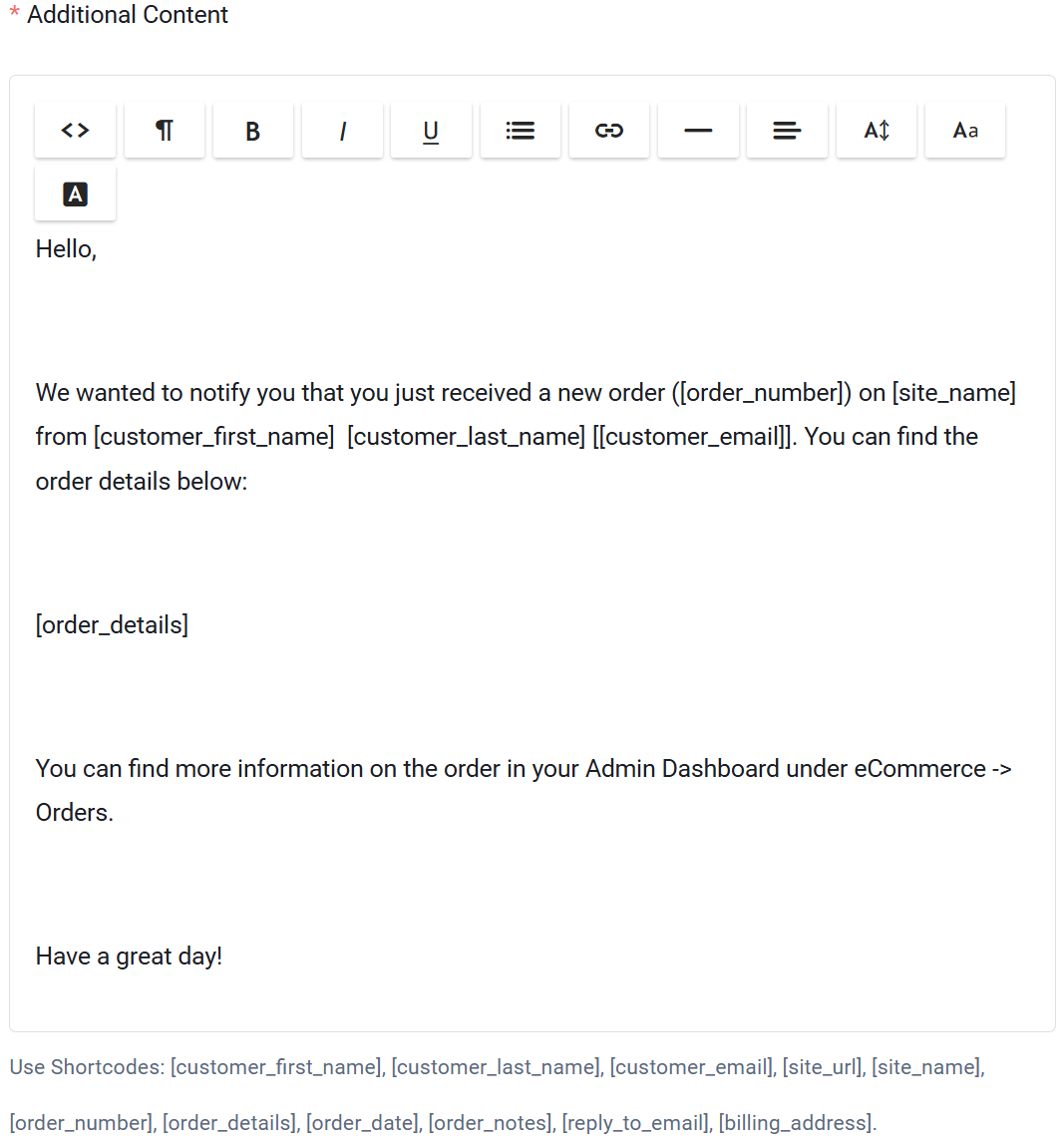
And this is what it looks like to the user when delivered, where those shortcodes are filled in:
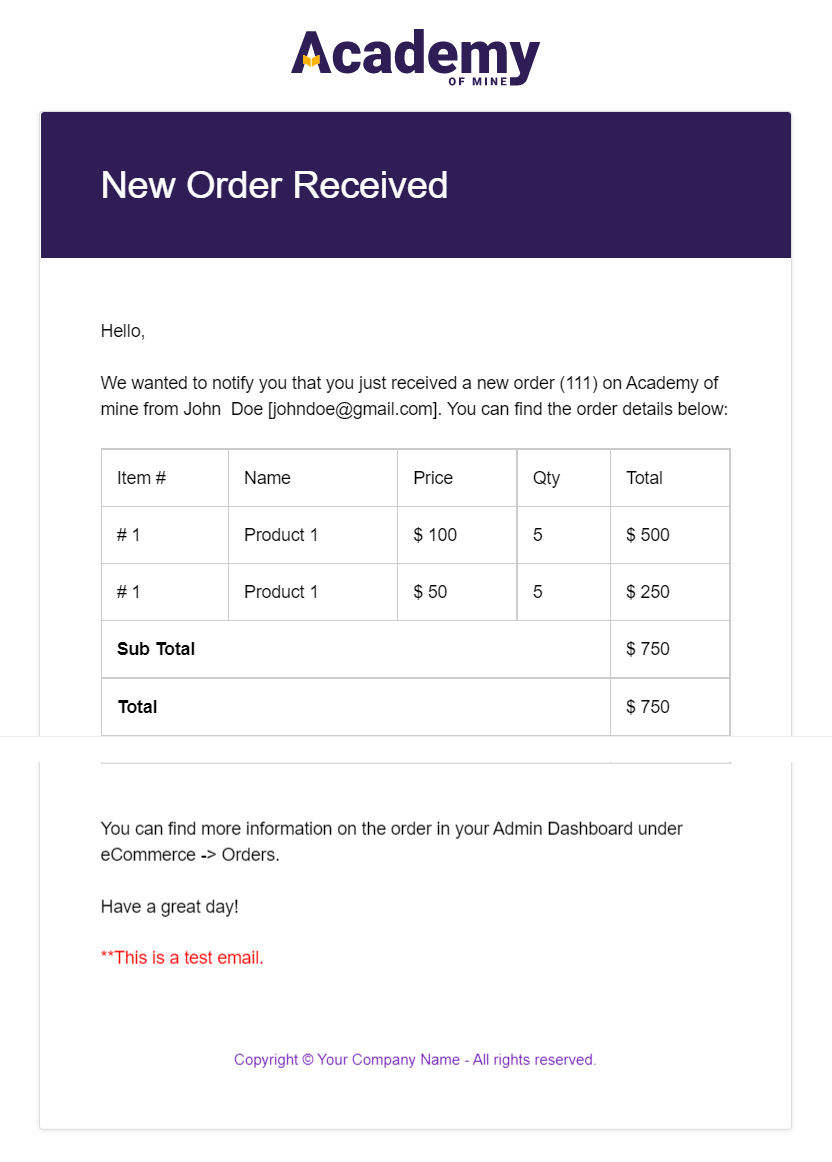
Sending a Test Email
At any point in your setup, you can send a test email to see exactly what the finished product will look like when delivered.
-
From within the email template, select the Send a Test Email button at the bottom.
-
Choose any email address to send the message.
-
When the email is delivered, it will be marked as from the name and address listed in your Email General Settings.
-
The Subject and Email Heading will match what is listed in your template, and your message will display with your Additional Content formatted to populate the shortcodes used with sample information.
-
At the bottom of your test email, a message will be displayed: **This is a test email.
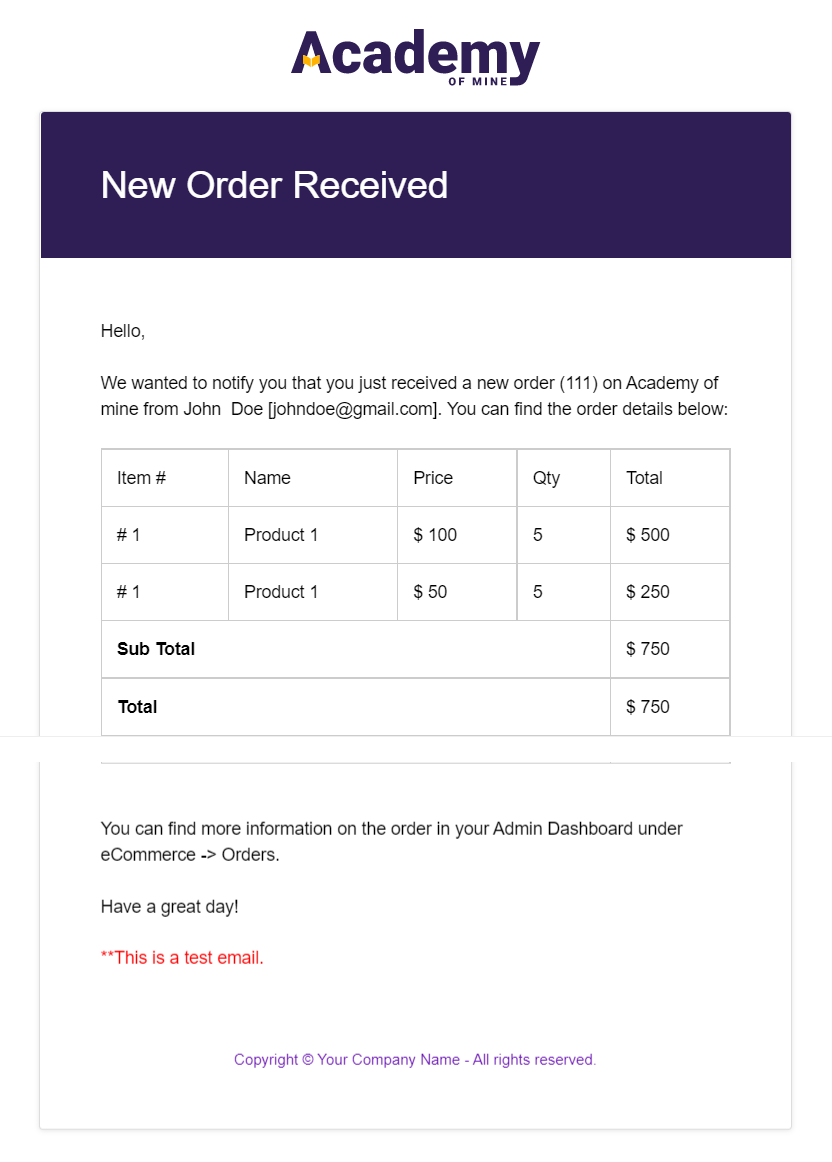
Next Step
Up next, learn about New Account emails sent to newly created users, and how the Forgot Password tool helps users log in: