Learner Experience of Taking a Course (Hybrid Course)
This guide helps learners launch courses and navigate the course player. If you haven't already, refer to the article on Understanding the Learner Dashboard to explore its features.
My Courses
The course dashboard includes a set of filters at the top of the course list to help users refine their search and manage their enrolled courses effectively. These filters include options for sorting, status filtering, and category selection.
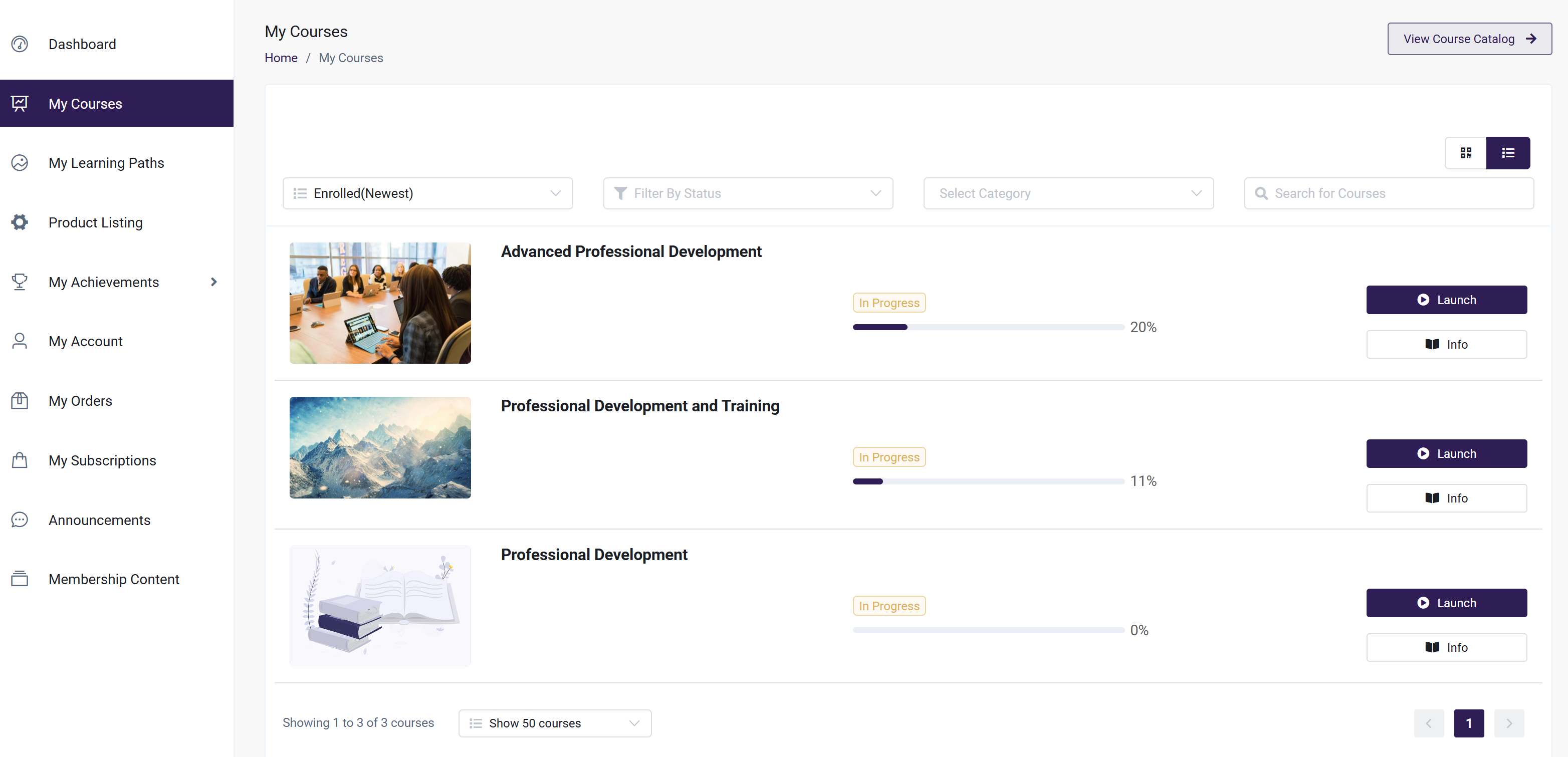
-
Sort by Enrolled : The Sort by Enrollment Date filter allows users to organize courses based on when they were enrolled. The dropdown provides options such as "Newest" and "Oldest," making it easier to access recent or older enrollments.
-
Filter by Status : The Filter by Status option enables users to filter courses based on their progress. Users can choose between statuses such as "In Progress," "Completed," or "Not Started" to quickly identify courses that require attention.
-
Category Selection : The Category Selection filter helps users narrow down their courses based on specific categories. This is particularly useful when managing multiple courses under different topics or subject areas.
-
Search Bar : Additionally, a Search Bar is available to allow users to quickly find a specific course by entering keywords or course titles.
These filters improve navigation and accessibility, allowing users to efficiently manage their learning journey by focusing on relevant courses.
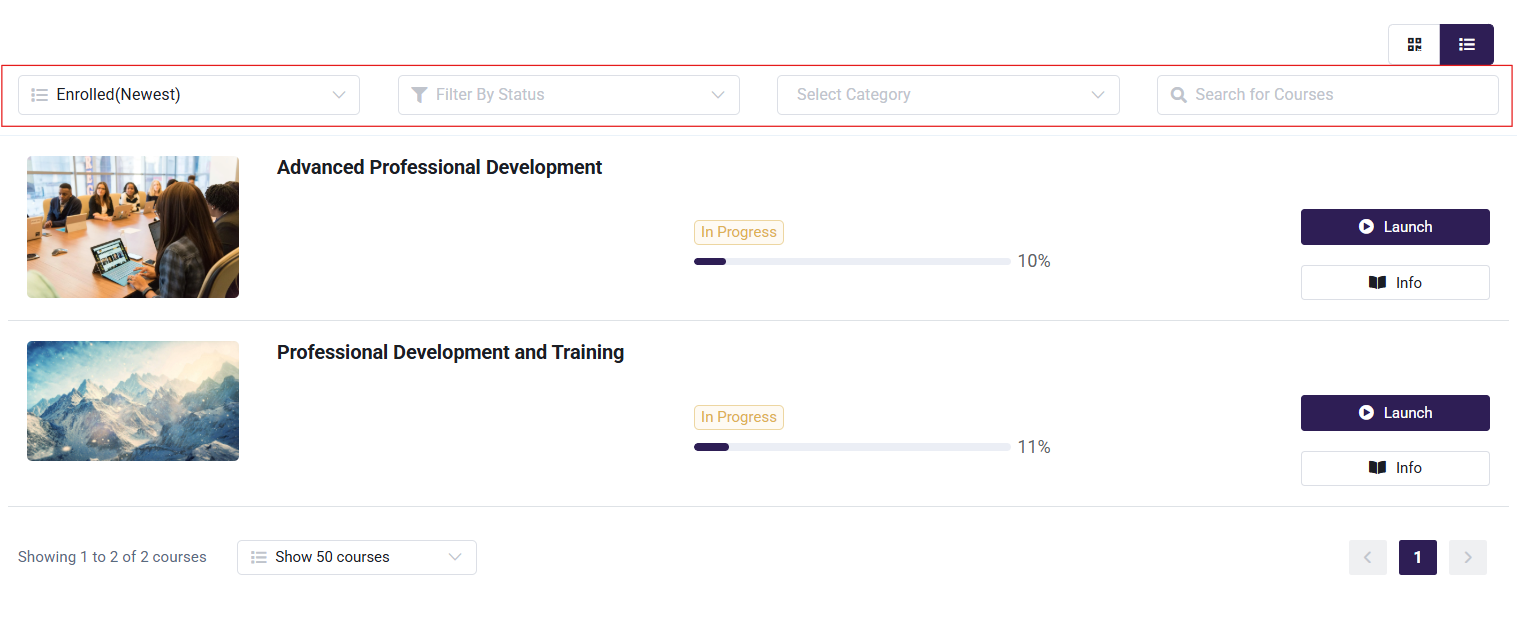
Launch Course
Clicking on the "Launch" button starts the course. If the course is already in progress, its status will be displayed as "In Progress." If the course has not been started, it will remain as "Not Started." Once the course is fully completed, the status will update to "Completed."

Clicking on the "Launch" button opens the course module list, displaying all available modules along with their statuses. Each module is labeled based on its progress:
- Not Started: The module has not been accessed yet.
- In Progress: The module is currently being viewed or partially completed.
- Completed: The module has been fully completed.
Learners can navigate through the modules and track their progress in real time, ensuring a structured and organized learning experience.
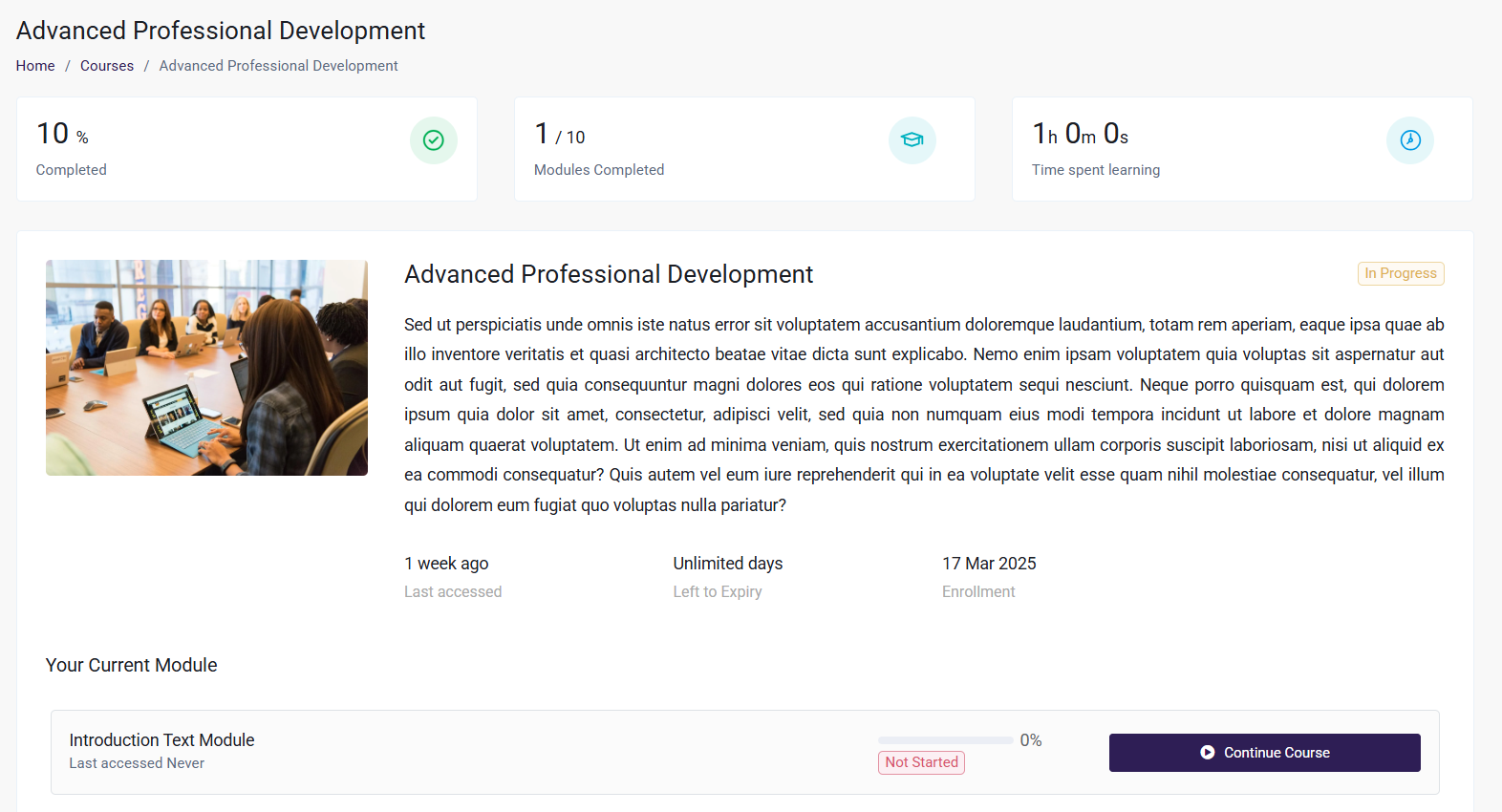
Up to 3 tabs will be visible once the course has been launched, depending on the course set up: Self Paced Content, Webinars, and Learning Resources.
- If the course has Self-Paced Content, the Self Paced Content tab will be available.
- If Webinars have been added, the Webinar tab will be available.
- If Learning Resources have been uploaded, the Learning Resources tab will be available.
Self Paced Content
Clicking on Launch Module opens the selected module in the course player. Each module contains different types of content such as text, PDFs, videos, assignments, SCORM/XAPI packages, discussion boards, and quizzes.
- Progress Tracking: A progress bar indicates how much of the module has been completed.
- Status Updates: Modules are labeled as Not Started, In Progress, or Completed based on user activity.
- Last Accessed: Displays the last time the user opened the module.
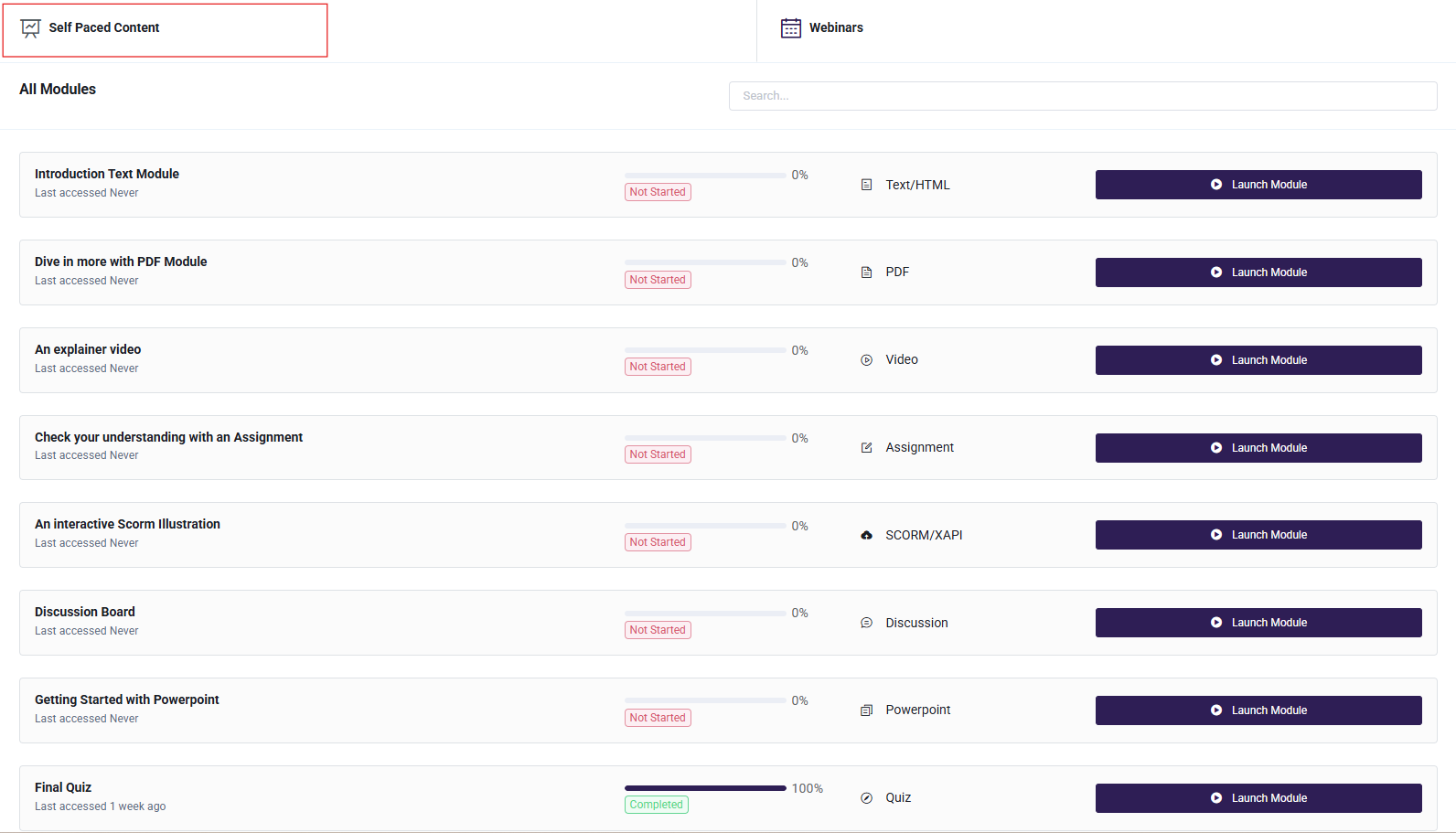
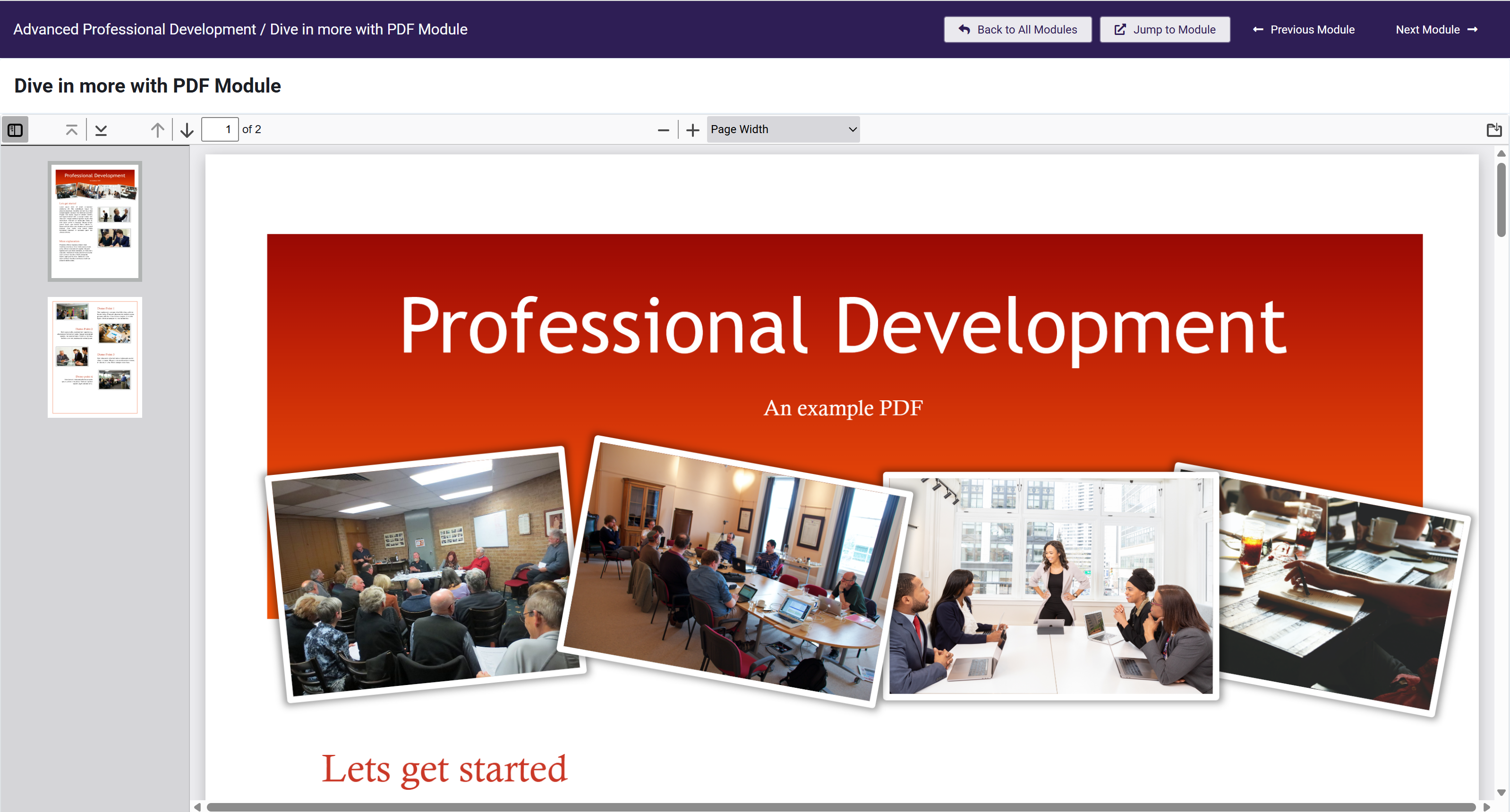
Webinars
Clicking on the Webinars tab displays the Events Calendar, which shows scheduled webinars.
- The calendar can be viewed by Year, Month, Week, or Day, allowing users to check upcoming webinars.
- Clicking on a specific date may provide details about the webinar, including the topic, time, and access link.
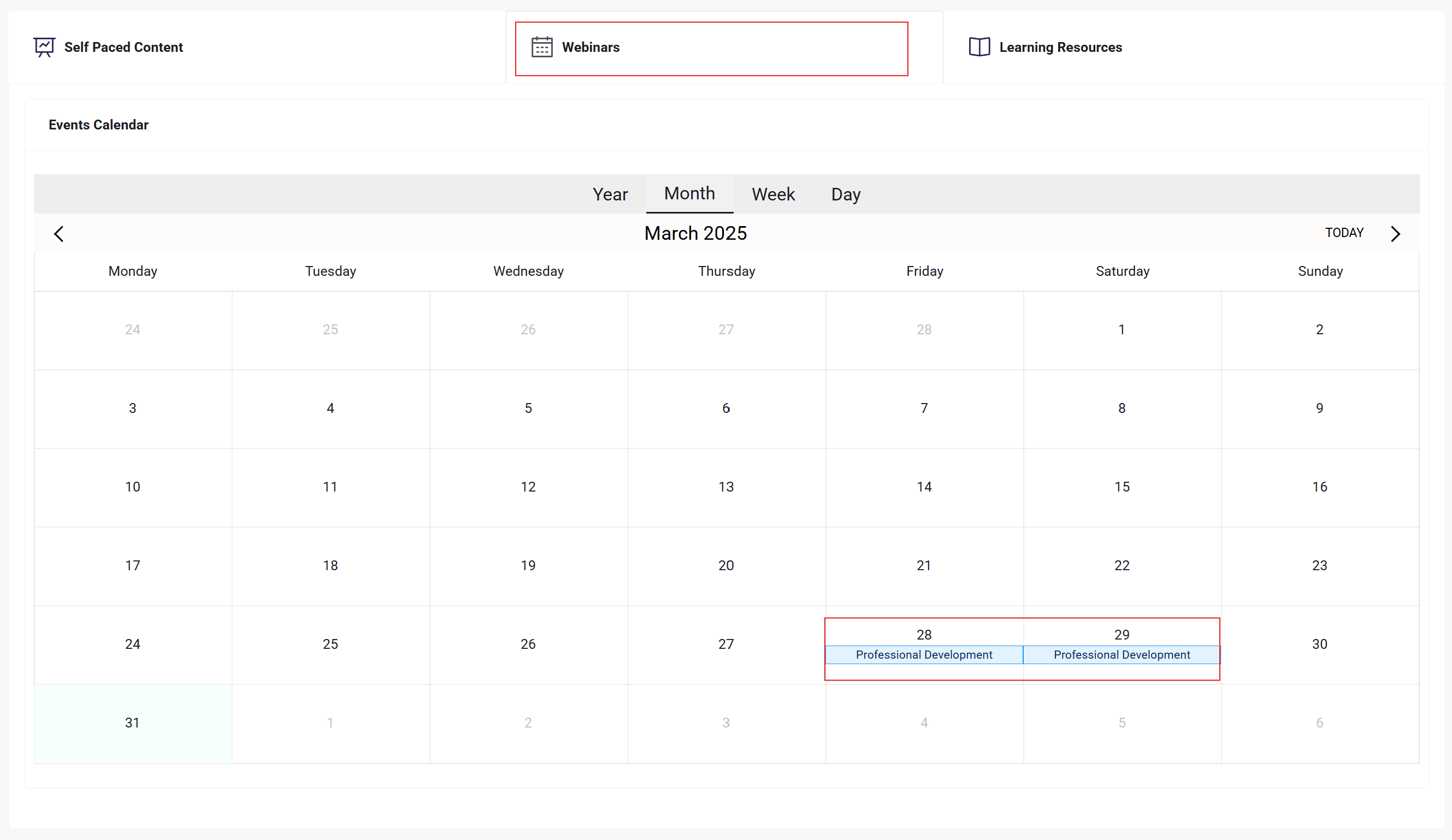
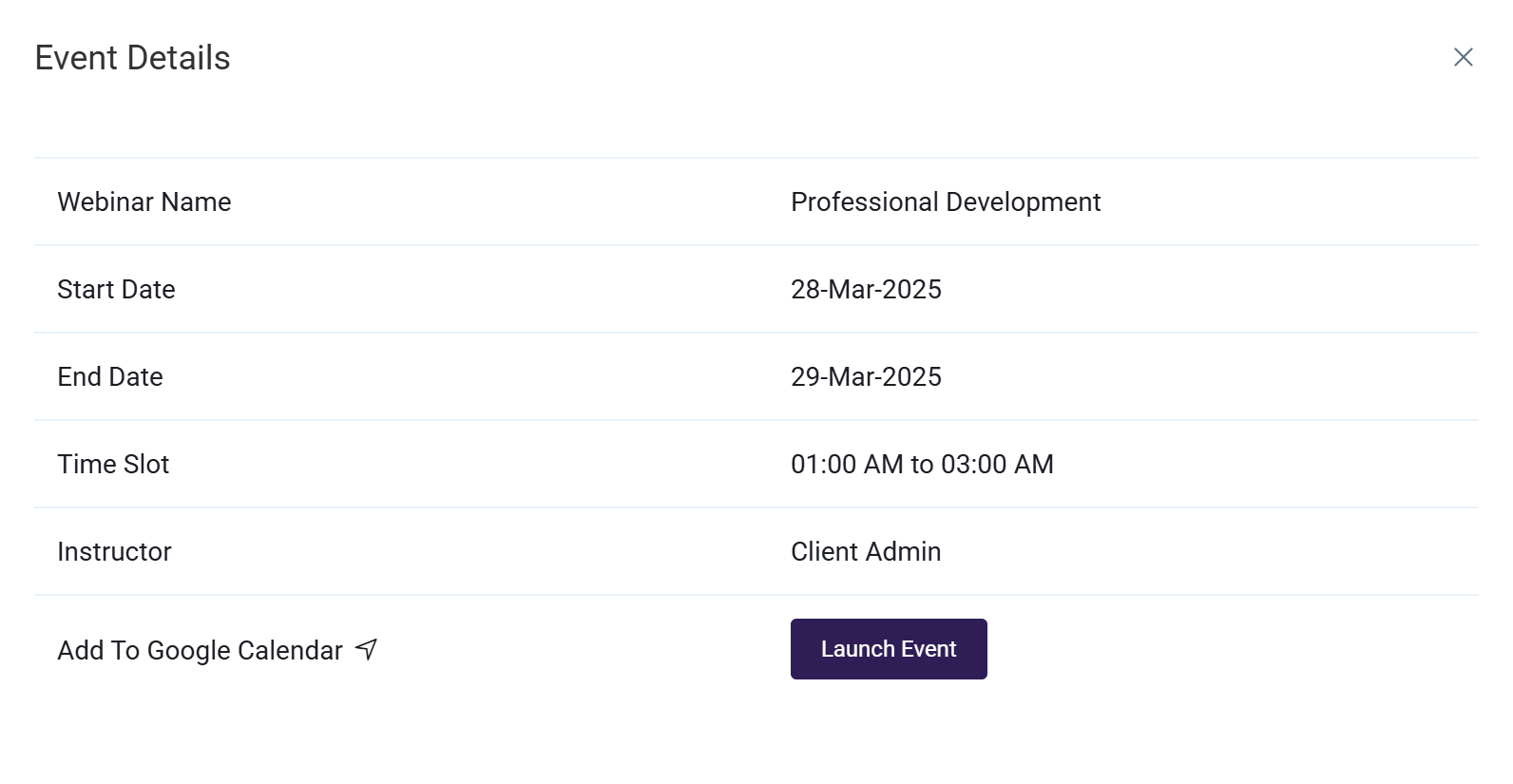
Learning Resources
The Learning Resources tab displays any optional resources related to the course, including PDFs, videos, images, and other documents.
