Learner Experience of Taking a Course (Legacy)
This is a legacy document. Please refer to the Learner Experience of Taking a Course (Hybrid Course) guide for the latest documentation.
This article guides you, as a learner, on how to launch your courses and navigate the course player for a Self-Paced course. If you haven’t already, make sure to check out the article on Understanding the Student Dashboard to familiarize yourself with its features. Additionally, a video is included below to walk you through accessing a course and navigating the dashboard, perfect for visual learners.
Launching the Course Player
-
In order to launch a Course, you want to go to the My Courses tab in your Learner Dashboard. This can be found in the sidebar on the left.
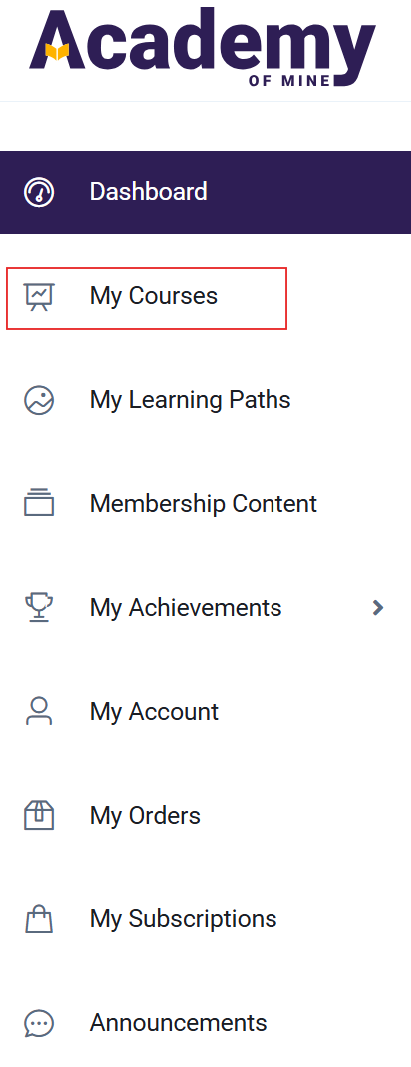
-
Find the Course you are looking to jump into from the Self Paced study method, and click the Launch Course button.
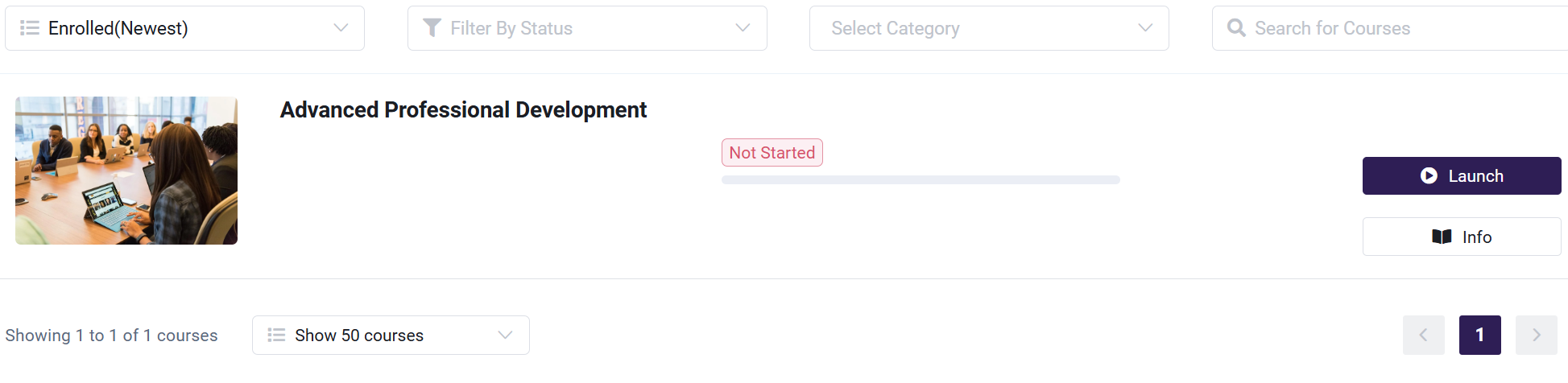
-
You can either click on the Continue Course button to jump into the module where you left off, or you can dive into a specific module from the curriculum.
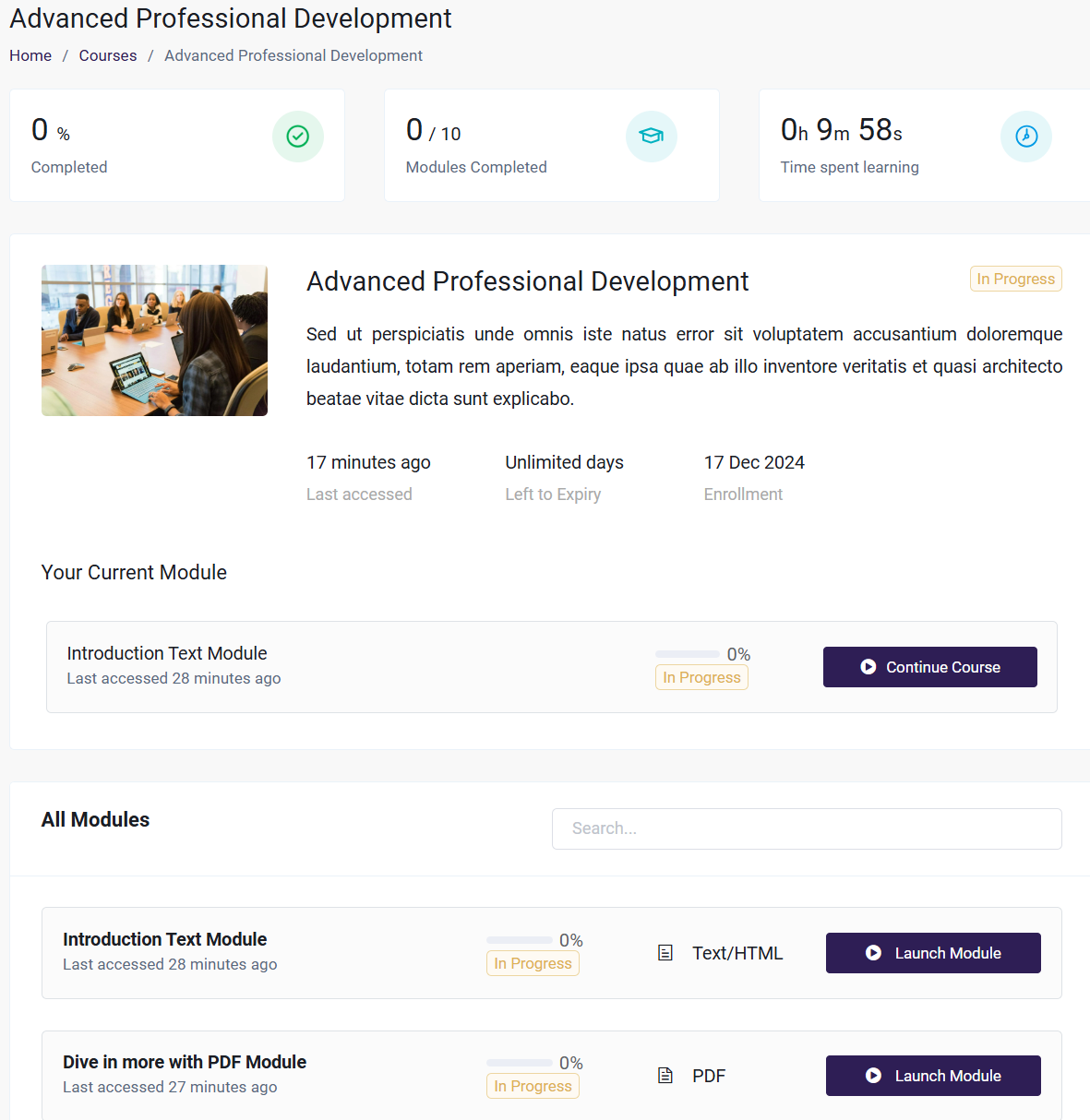
-
Inside the Course Player you will find the course content. This content can be from a variety of different module types such as text-based, video, PDF, SCORM, PowerPoints and webinars. You'll even find modules like quizzes, assignments, and discussions.
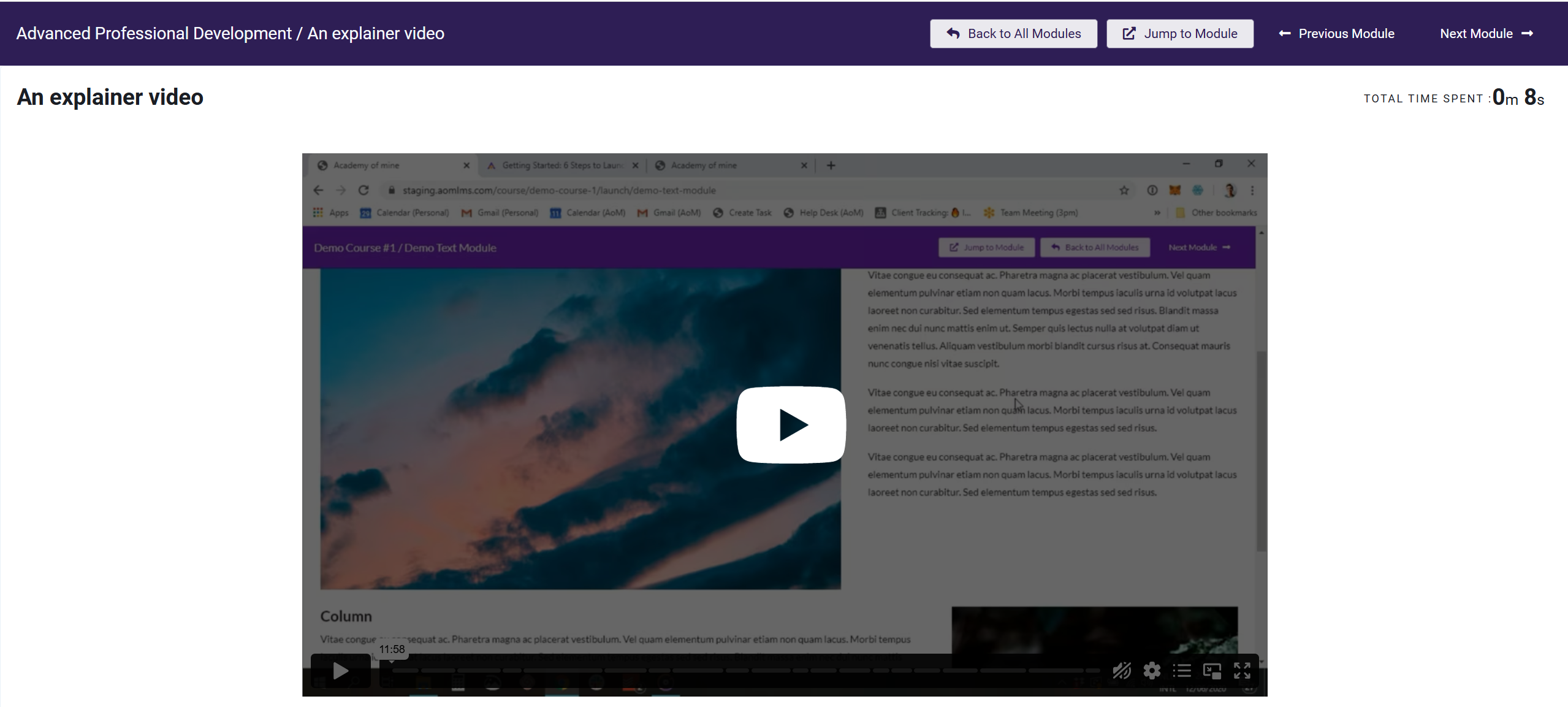
-
At the top of the course player you will find the course navigation bar. This allows you to navigate to the Previous or the Next Module in the course, jump to a specific module in the course, or go back to the Launch page (Back to All Modules).
-
The main section of the course player displays the course content. In the example above, we’re viewing a Video module. You can pause or play the video as needed, switch to full-screen mode, or use the picture-in-picture feature.
-
A module - based on the settings set by the instructor - may be completed in the following ways:
a. Immediate completion upon opening (no tracking and no minimum time).
b. After spending at least a certain amount of time in the module (no tracking but with minimum time).
c. After going through all the content of the module (tracking and no minimum time).
d. After going through all the content of the module and spending at least a certain amount of time (tracking and minimum time)
To know more about these features , please follow this documentation.
-
Once you have completed all modules (it may be that your Assignment or Discussion has to be reviewed first, or that you need to pass a Quiz with a minimum percentage), the course status will change to Completed and you will be prompted to return to your dashboard. If the course has a certificate attached and you met the requirements, the certificate can be found in the "My Certificates" area of the Learner Dashboard.
-
After completing all the modules of a course, a redirection popup will appear on your screen. This popup will provide you with the option to navigate back to the dashboard.
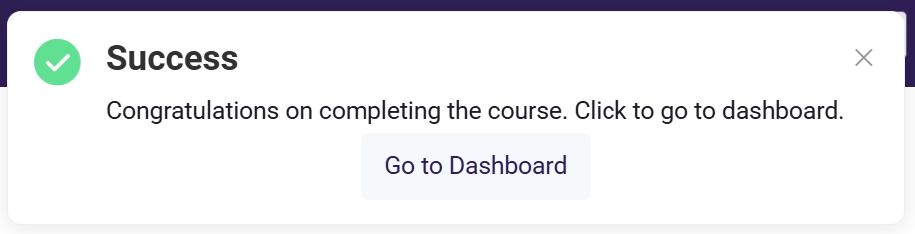
-
Once you complete the course the Course Completed mail will be sent to the student indication he have successfully completed the course.
Course Completed: Course completion emails are sent to a Student as soon as they complete the Course. This automated email is triggered by a Student when they complete the course.
To enable this email, please follow this documentation.