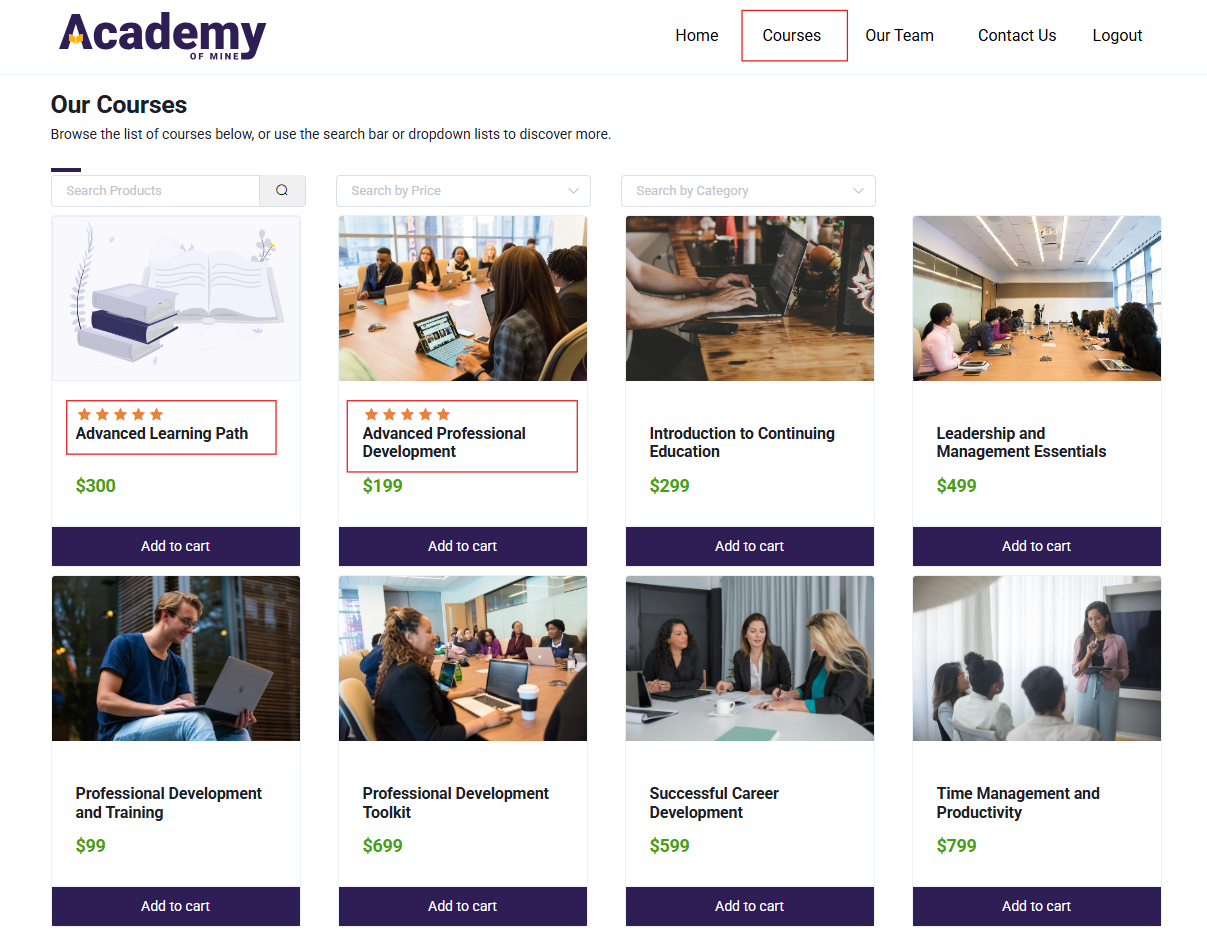Course Ratings
Overview
Course ratings let users provide feedback after completing a course. Courses can be linked to products or learning paths. Ratings and reviews display on course and product pages, helping others make informed decisions. This feature collects valuable user feedback while highlighting the quality of your offerings.
Enable / Disable Course Ratings
When creating/updating a course, in Settings you will find a "Enable Course Ratings?" toggle.
- If enabled: After completing the course, learners will see a popup prompting them to rate the course and leave a review. This feedback will be displayed on the course page for others to see.
- If disabled: The course rating popup will not appear, and learners will not be able to provide ratings or reviews for the course.
This toggle gives course creators control over whether they want to collect and display ratings for their course.
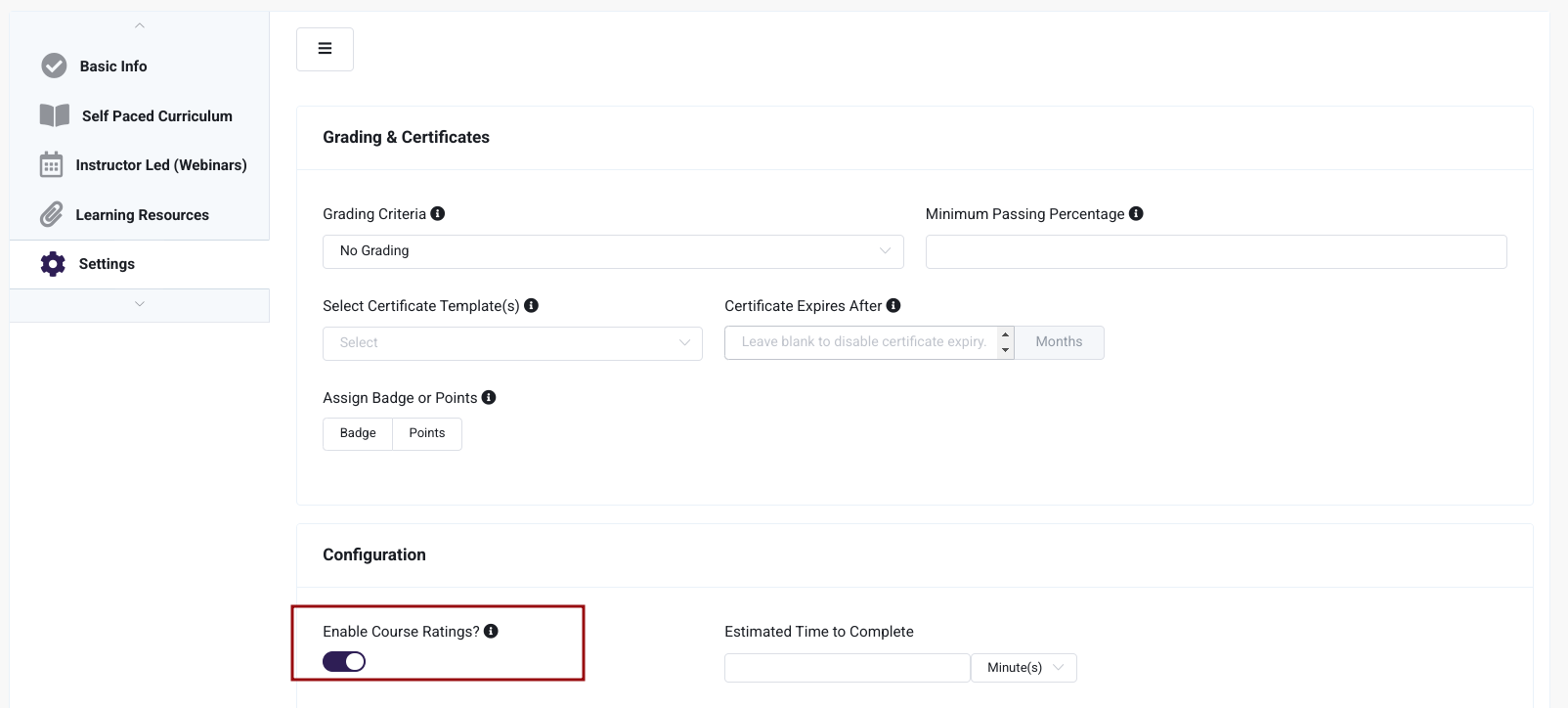
Course Rating on Completion
When learners complete the final module of a course, a Course Rating popup will automatically appear. This allows users to provide their ratings based on their overall learning experience.
-
Rating Stars: Users can rate the course from 1 to 5 stars by clicking on the desired star. All stars are highlighted when selecting a 5-star rating.
-
Display Name: There is a text field labeled "Display name (shown publicly)" where users can enter a name that will be publicly visible with their review.
-
Course Review: This text field is labeled "Course review" where users can type their feedback about the course.
-
Buttons: At the bottom, there are two buttons:
- Skip: Users can choose to skip the review process by clicking this button.
- Submit Review: It allows users to submit their feedback and rating. Clicking it will finalize and send their review.
This popup is essential for collecting user feedback, and assists potential users in making informed decisions.

Sending email upon submission
In the email settings, the admin can enable or disable email notifications for course ratings. Once enabled, the admin can save a customized email template for course ratings.

When a user submits a course rating and review, an email will be automatically sent to the course author's email address.
This email helps course instructors identify who has given ratings, how they rated the course, and how to improve it based on feedback.
Manage Course Ratings
After a user completes a course and provides their review, the reviews can be managed through the Course Ratings section.
To manage course ratings: navigate to Courses → Course Ratings
-
Ratings Table: The main section displays a table listing all course ratings. This table includes the following columns:
- ID: Unique identifier for each review.
- Course Name: Name of the course being reviewed.
- Rating: Star rating given by the user.
- Feedback: User's written feedback about the course.
- Submitted By: Name of the user who submitted the review.
- Date Submitted: Date and time when the review was submitted.
- Actions: Options to manage reviews, including the ability to delete a review.
-
Filter and Search Options: Users can filter reviews by course or rating, and search through reviews or reviewers by name or email using the search bar.
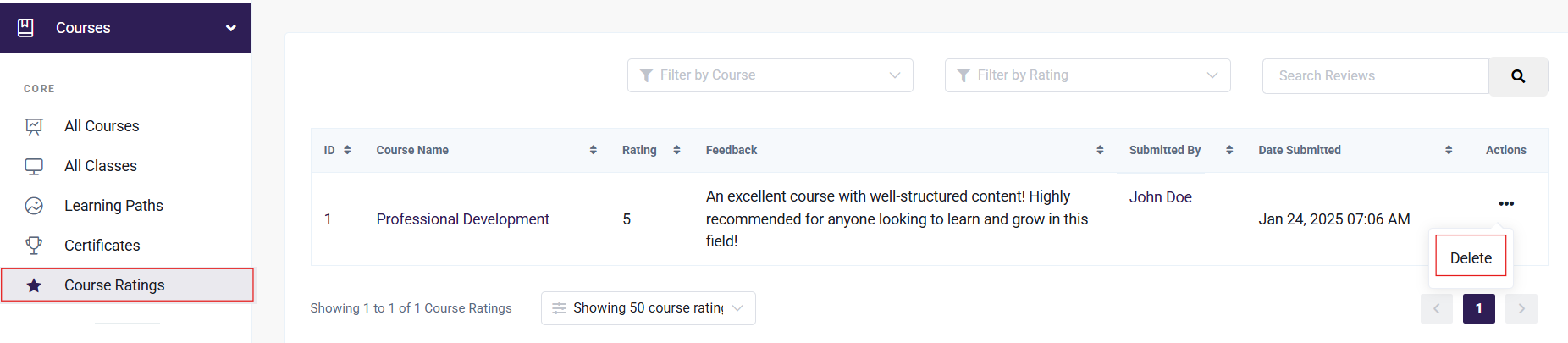
Course ratings in "My Courses"
After completing a course and providing a rating, the ratings will be displayed in the My Courses section.
If the course has a rating given by users, the rating will be displayed (e.g., 5 stars).
- Info Button: Clicking on the Info button for a completed course will open a popup.
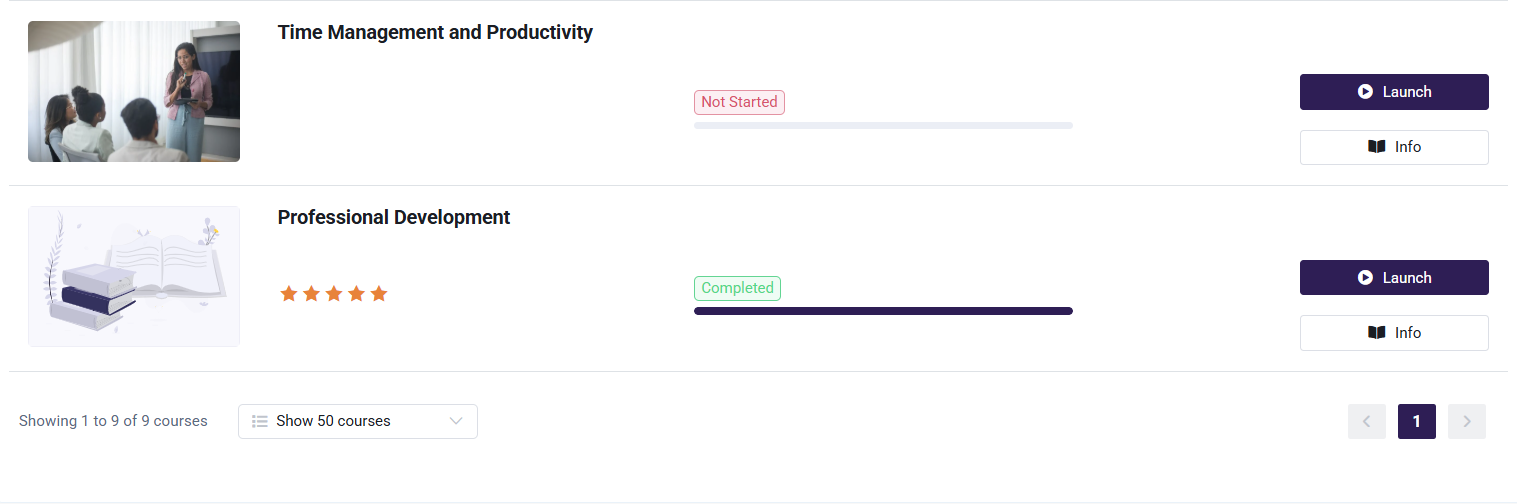
- If rating was skipped: Clicking on the Info button for a completed course will open a popup where users can add a rating and review if they previously skipped providing feedback in the completion popup.
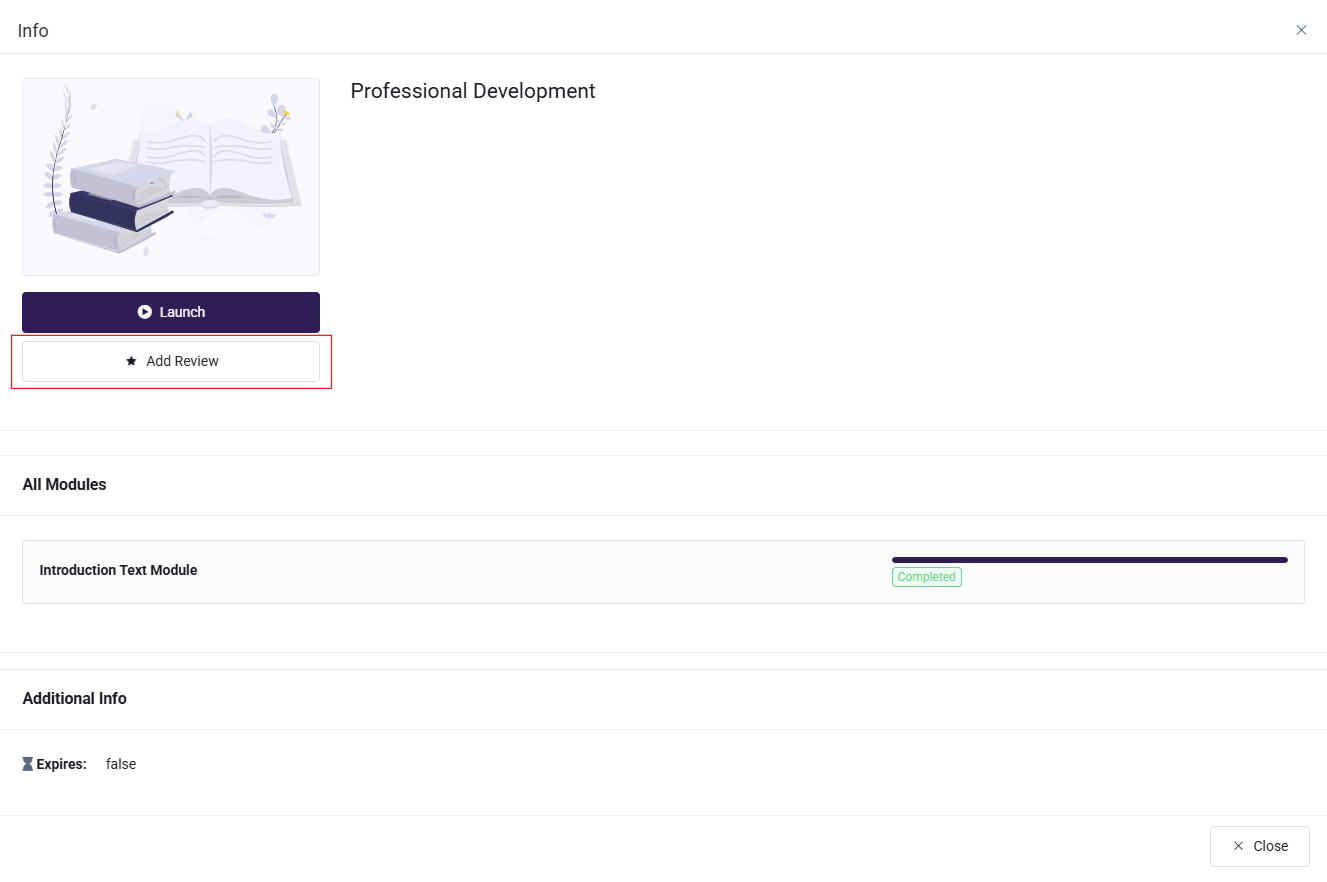
- If rating was provided: Users who already provided a rating can view their rating in the popup by clicking the Info button.
- If a review is added, the review will be displayed exactly as entered by the user.
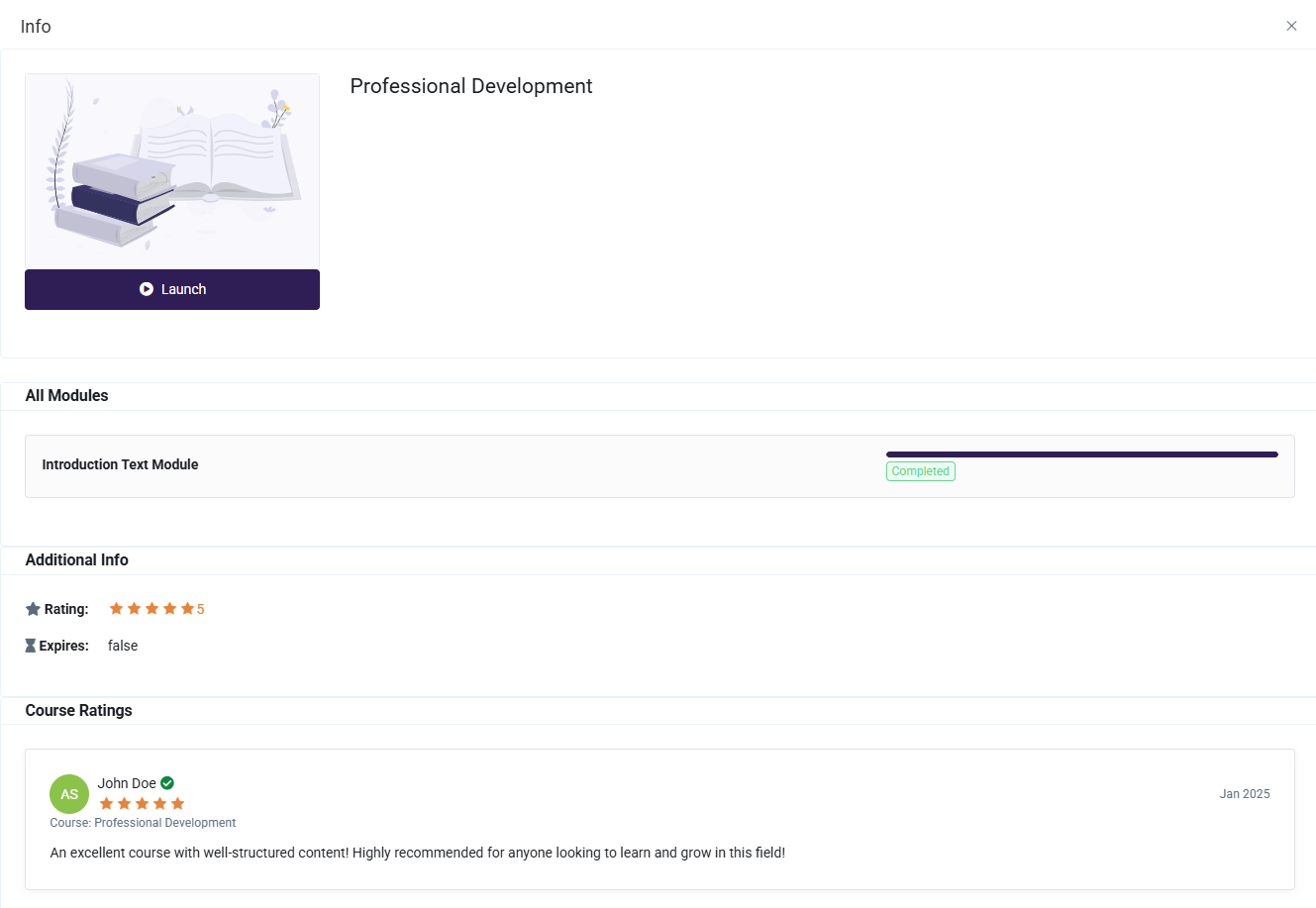
Course ratings in "My Learning Path"
The rating and review process for learning paths follows the same steps as individual courses:
When a user completes a course within a learning path, a Course Rating popup will appear, allowing them to provide a rating and review for that specific course.
- If a course in the Learning Path is completed: Once a user completes a course within a learning path, a Course Rating popup will appear, allowing them to rate the course and provide a review.
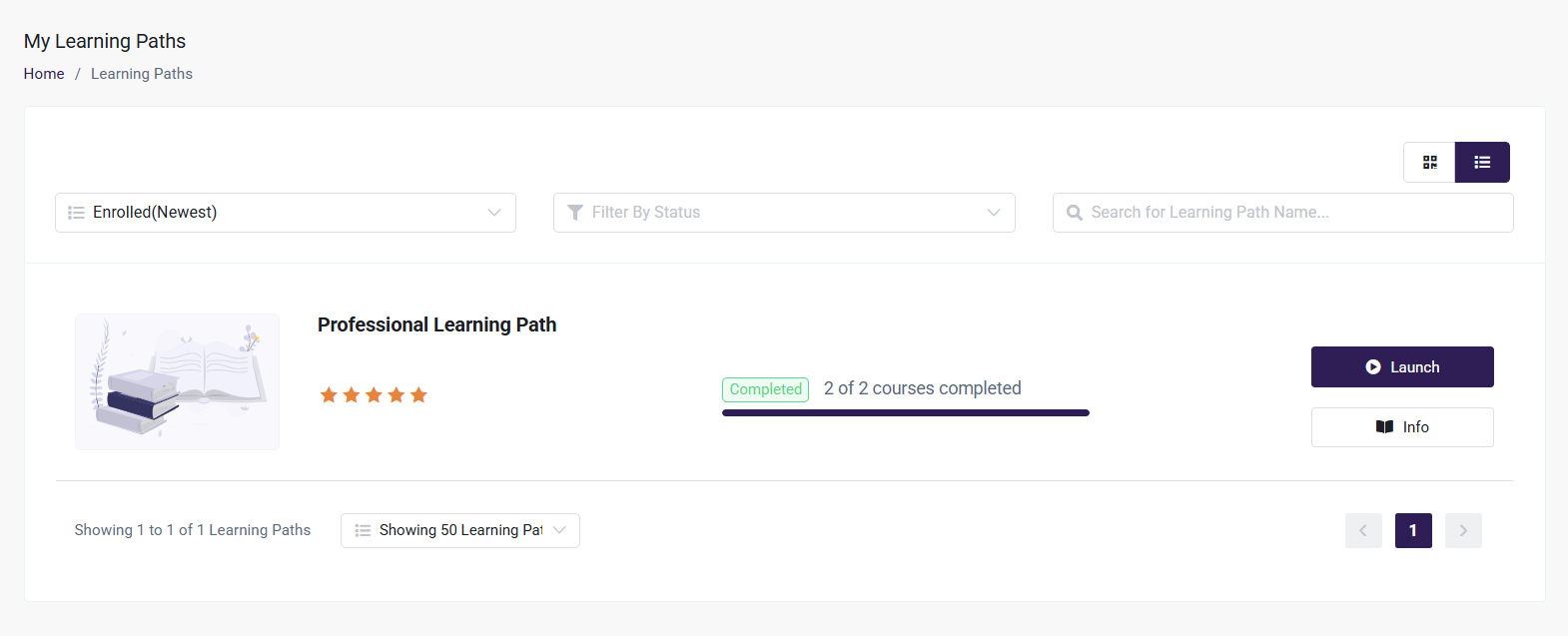
- If rating was skipped: Clicking on the Info button for a completed course within the learning path will open a popup where users can add a rating and review if they skipped providing feedback in the completion popup.
- If rating was provided: Users who have already provided a rating for a completed course can view their rating by clicking the Info button.
The Learning Path rating is determined by calculating the average rating from all the reviews across the courses included in the Learning Path.
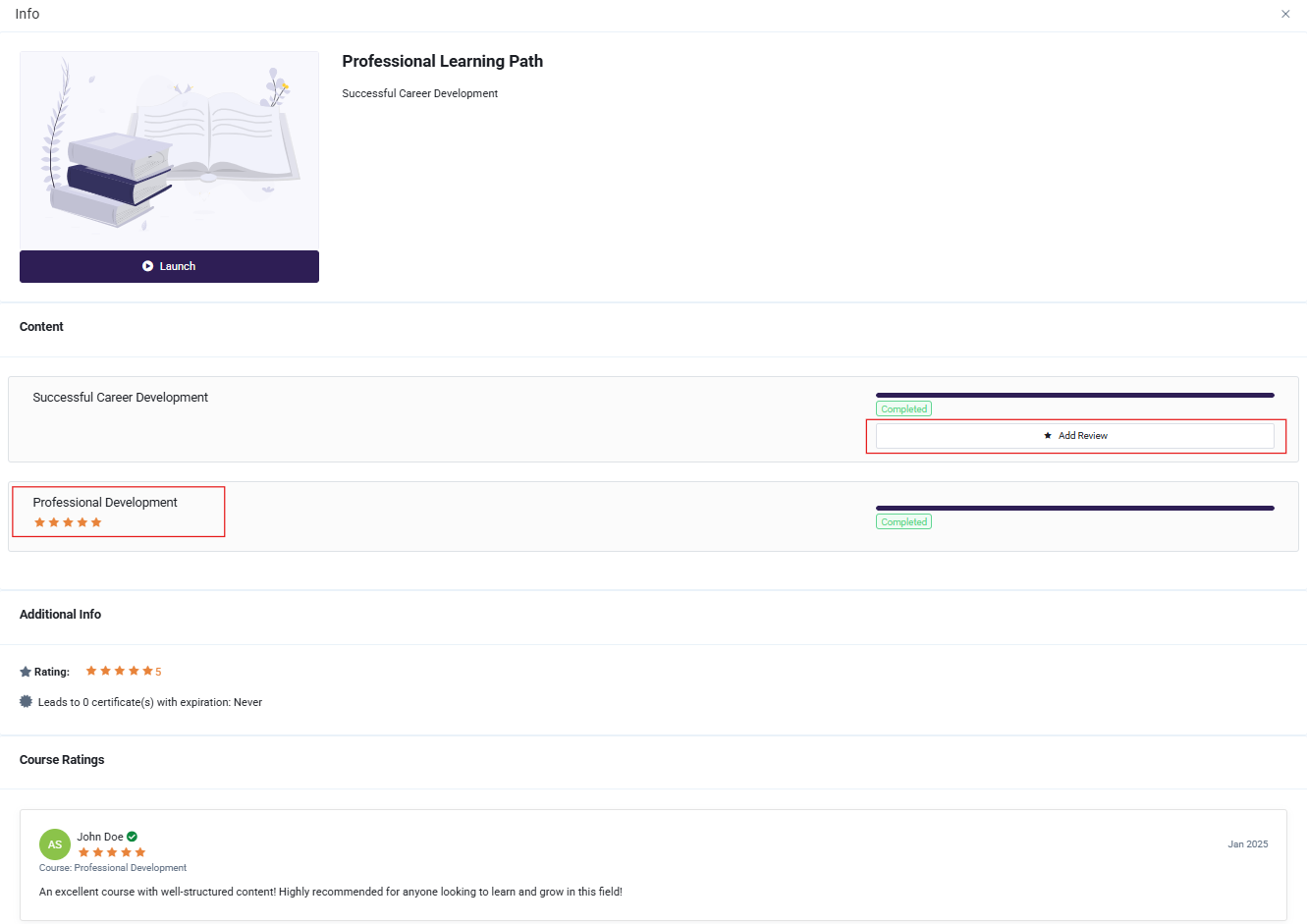
Product with ratings
When adding a product, you have the option to associate courses, learning paths, course categories, or learning path categories with the product. If any of these options are selected, the product page will display the average star rating for each associated course and learning path. The ratings are based on user reviews submitted for the individual courses and the courses within the associated learning paths.
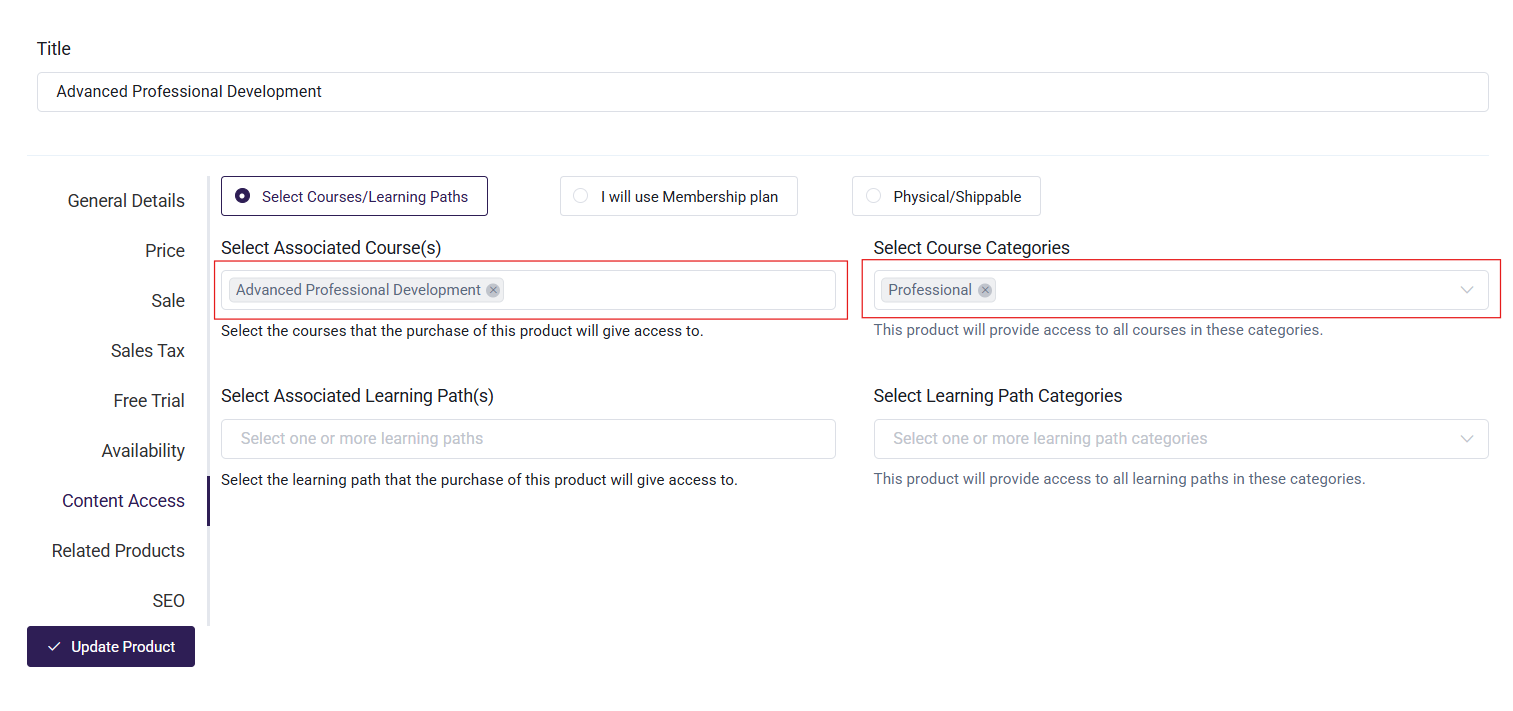
In the General Details section, the content field allows to enhance the product page by adding the User Review block and the Star Rating block. These blocks enable the display of user ratings and user reviews for the courses included in the product.
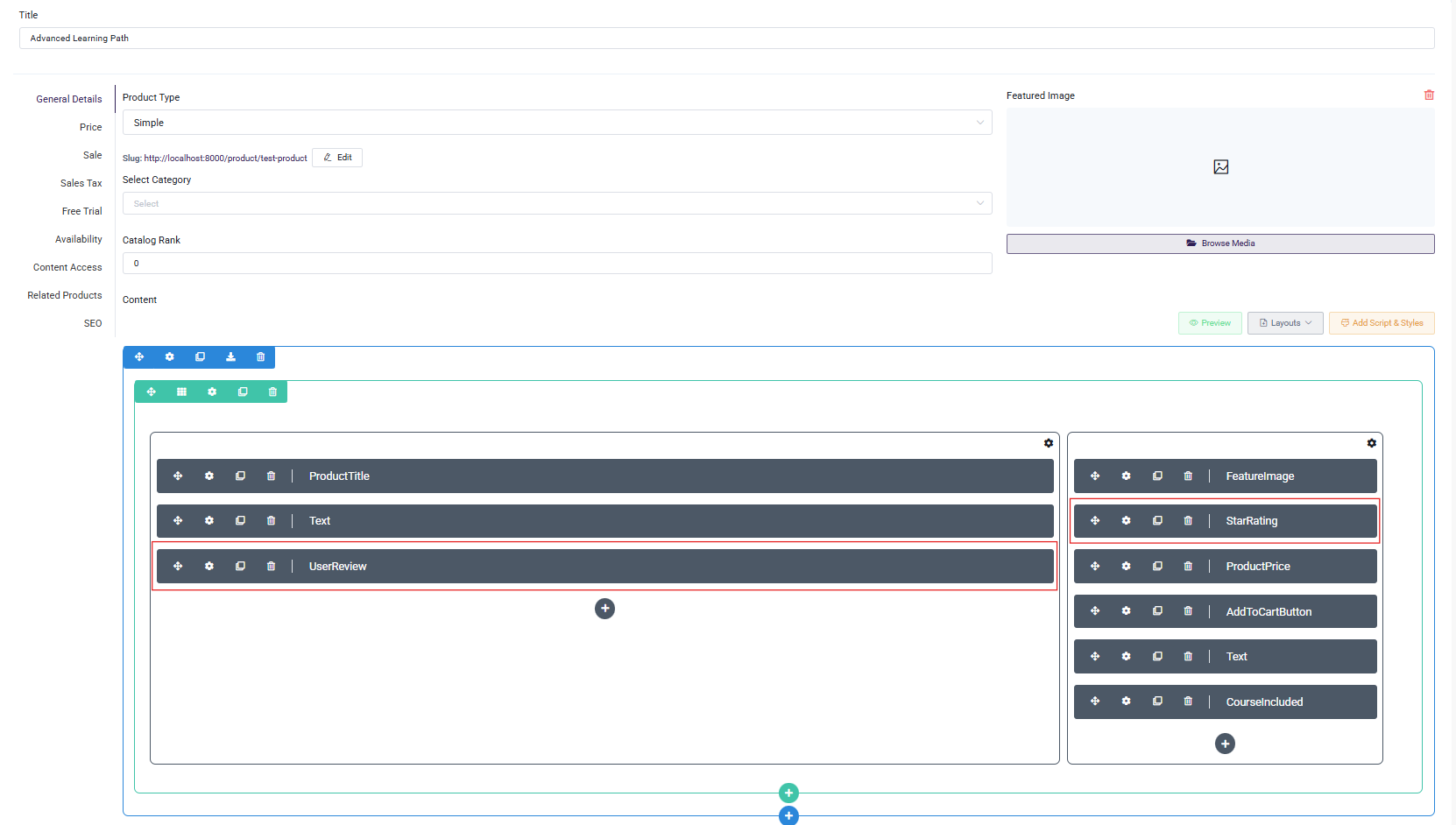
-
Choosing Star Rating
- When you select the Star Rating block, the product page will display the average star rating for each associated course. This rating is calculated based on the ratings submitted by users for that course (e.g., 1 to 5 stars).
- The page will show a visual representation of the star rating (typically stars filled in to represent the rating, such as 4 out of 5 stars).
- If you click on the setting icon, you can change the settings for the star rating as required.

-
Choosing User Review
- When you select the User Review block, the product page will display the written reviews from users who have taken the associated courses. If the reviewer's display name is present, it will be shown; otherwise, their original name will be displayed.
- If you click on the setting icon, you can change the settings for the user review as required.
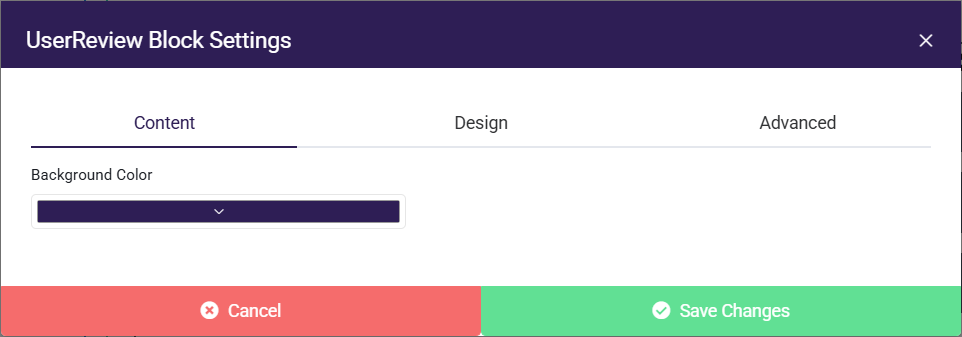
On the single product page, if the Star Rating and User Review blocks have been selected in the products, the ratings and reviews of the associated courses will be displayed. This allows users to view feedback and ratings for the associated courses directly on the product page.
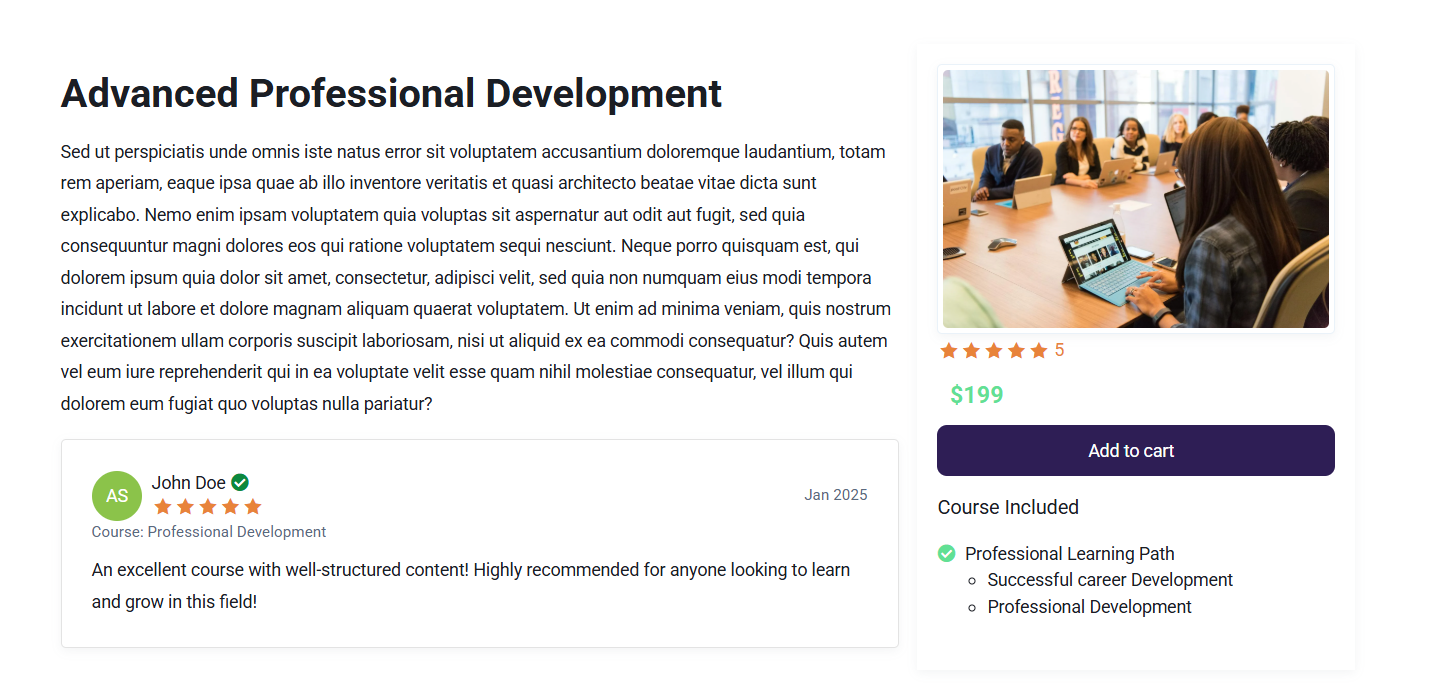
Based on the ratings and reviews submitted by users, the system will display the average rating and user reviews for each course in the course catalog.