Managing Subscriptions
A subscription Product is an ongoing purchase at set intervals. Based on the payment schedule, the Student's credit card will be charged regularly for as long as the subscription is set for (you can choose to have it ongoing or set an expiration date). If you have any subscription-based Products, this is a central hub to manage all eCommerce aspects of your users' subscriptions. The subscription product is most commonly used with our membership feature.
This guide will walk you through the features available to stay organized and informed about all your subscription payments including viewing all Subscriptions, what the Subscription statuses mean, and how to view and edit a Subscription. We'll also go over what a student sees.
Be sure to review our overview of eCommerce Setup guides: Introduction to eCommerce
Also review our Creating a Product guide: Using Products to Offer Course Enrollment to External Users
In this article
- Viewing All Subscriptions
- Subscription Status & Resolving On-Hold Status
- Editing a Subscription
- Student Experience of a Subscription
- Next Steps
Viewing All Subscriptions
To view and manage Subscriptions, you will head to the Subscriptions page. This page will list each Subscription in your account's history, and you'll be able to see the User, Product name, price, status, next payment date, and the date the Subscription was created.
- To view this information, from the Admin Dashboard, select eCommerce, then Subscriptions
- Here, you will see each subscription in your account's history.
- The list can easily be sorted in the filter bar. You can quickly filter by subscription status, date, user, or Product.
- Selecting the ID number or using the Actions menu will take you to the Edit Subscription page.
- Selecting the User will take you to the User Profile page.
- Selecting the Product will take you to the Edit Product page.
Subscription Statuses & Resolving On-Hold Status
There are four types of subscription status:
- Active: the subscription is currently live, and renewal orders are being processed at the scheduled Next Payment date.
- Cancelled: the user has ended their subscription or the renewal order has failed after three tries.
- Expired: the expiration date set for the subscription has passed, and the subscription is no longer live.
- On-Hold: if an automatic renewal order has failed to process, the status will change to On-Hold
Resolving On-Hold Status
When an automated renewal order fails to process, the subscription status is changed from Active to On-Hold. When this happens:
- A Failed Subscription email will be sent to the user, advising them to check on their subscription. Admins can choose to be CC'd on those emails as well, if they wish.
- The order payment will attempt to be processed every twenty-four hours for three straight days.
- If the payment is unsuccessful for three straight days, the subscription status is changed from On-Hold to Cancelled.
- An Admin can re-activate a cancelled subscription by manually processing another payment in Subscription Actions, or editing the Subscription Status of a subscription. Details for that are available in the section below.
Viewing & Editing a Single Subscription
Inside a single subscription, you can get a bird's eye view of all the information pertaining to that subscription, and you have the opportunity to make several changes to scheduled subscription payments. To edit a Subscription:
- From the Admin Dashboard, select eCommerce, then Subscriptions
- Find the Subscription you wish to edit, and either click on the ID number for the Subscription or click the three-dot action menu and choose Edit
- From there, you will able to view details and make changes if need be. If you make changes, be sure to save by clicking Update Subscription
Current Status
The current status area will tell you the subscription status, next payment date, and subscription end date.
All of these fields can be adjusted manually to change the current subscription.

Subscription Actions
The Subscription Actions are will allow you to manually process a renewal payment immediately.
If a subscription has a status of Cancelled or On-Hold, a successful renewal payment will switch the status to Active.
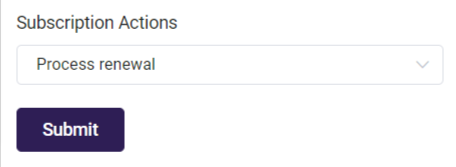
Subscription Item
The Subscription Item displays the Product purchased for this subscription, and the price.

Selecting the Product name will open the Edit Product page, in case you need to make any changes to the Product itself.
Related Orders
The Related Orders list will display every payment for this subscription, starting with the parent order and showing each subsequent renewal order.

Selecting the Order ID for any order will take you to the Edit Order page, where you could make changes to the order's documentation.
Student Experience of a Subscription
Students can view their subscriptions in their Student Dashboard, by selecting the My Subscriptions section of the sidebar. Here, students can view all of their subscription orders. They can also view and download copies of their invoices.
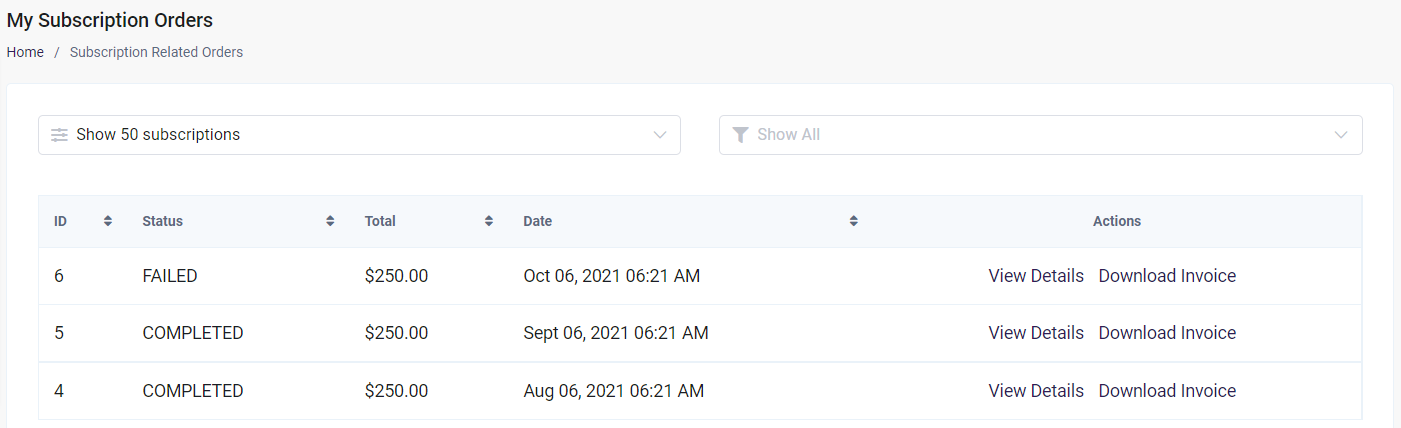
Next Steps
Next, you'll want to review our guide on managing orders and learn about our automated eCommerce emails: