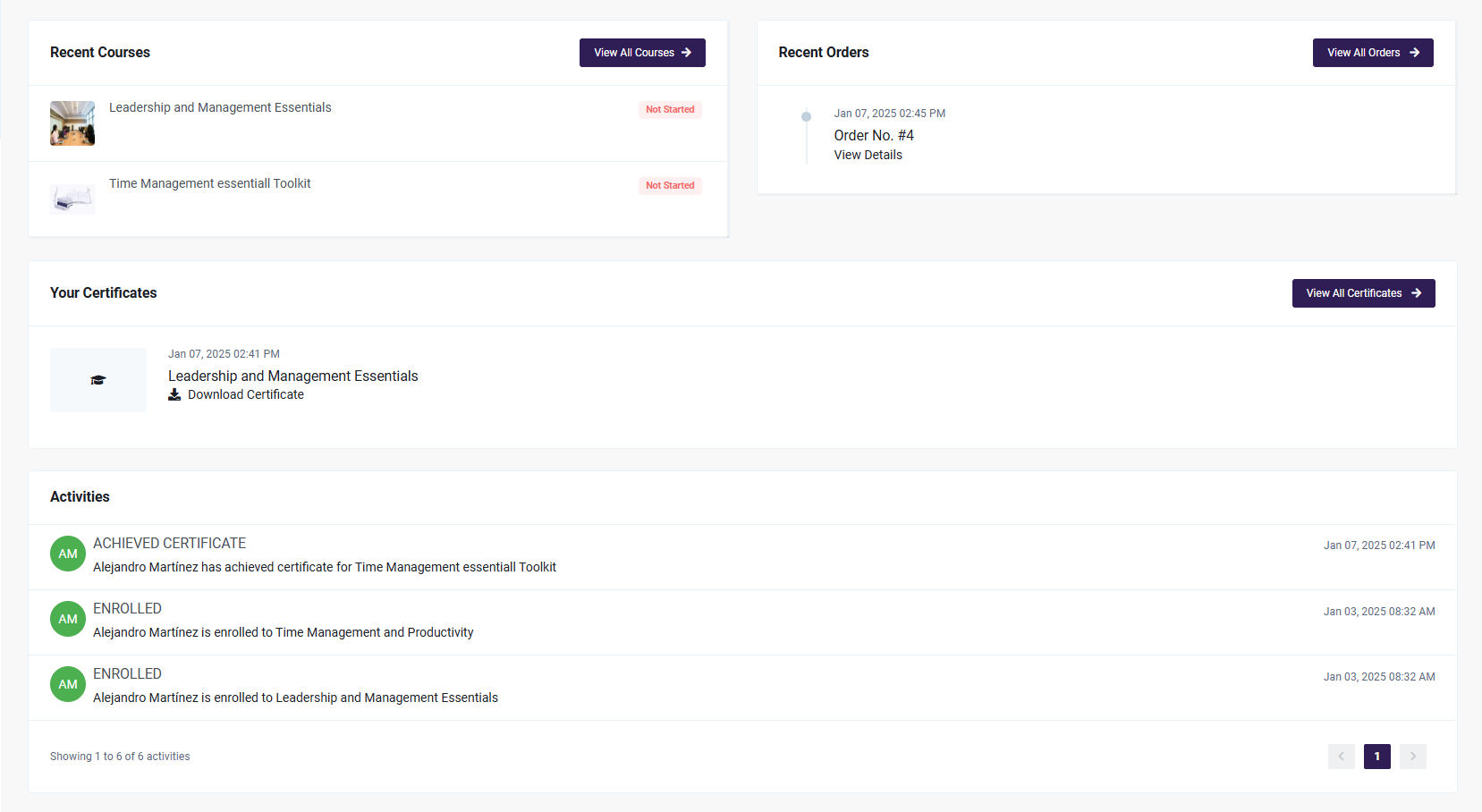Managing Users
Whether you are wanting to make changes to a single user, or make bulk changes, we've got you covered. As when managing learners ,when managing a course, there are several actions available. This includes enrolling learners, viewing learner activity and certificates, managing their courses and more. In this article, we'll go over all those functions available to you when managing learners.
In this article
User List
Let's first go over the Users page. This page will allow you to view a list of all learners within your account, and can be accessed by clicking Users > All Users on the side bar. From this page, you will be able to actions on an individual user, as well as make bulk edits to many users at a time. The user list will also tell you how a learner was added to the account via the Source column. It will be either Admin (admin added user to the account), Hubspot (if the user was added using the Hubspot integration Contact Import feature) or self (if the user self-registered).
Individual User Actions from the User List
Actions can be selected by clicking the three dots next to the user you want to take an action for, like here:
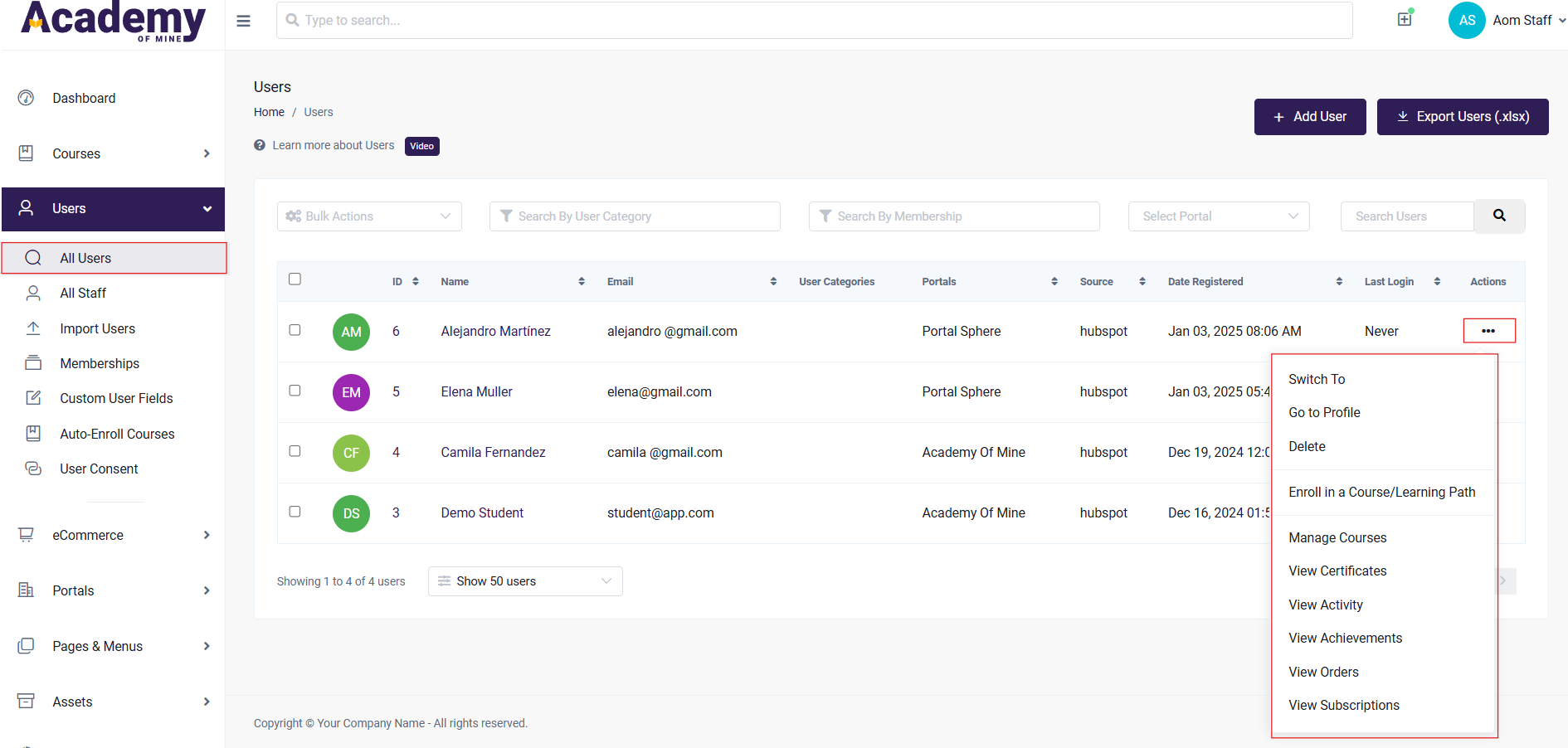
Actions will let you do many different things to a user:
- Switch To- This lets you impersonate someone in your course. You will be able to see everything the way they see it on their end with this option. This option is very useful to help with any issues they may encounter because you will be able to see what they see and figure out what is wrong.
- Go to Profile - This lets you see all of the users information, recent orders, certificates, recent courses, activities, and everything the learner has completed in the courses. You can also change the users password or the users membership plan here.
- Delete - This will permanently remove the User from your course. Care must be used when using the Delete option, as this action is permanent.
- Enroll in a Course - This option will Enroll the selected user into the course of your choosing.
- Manage Courses - This option will let you see all of the courses a User is in and will show you the progress of the courses. When viewing the progress, it will also give you an option to edit progress which will let you mark modules complete and let you change the score of quizzes or assignments. It will also give you the option to remove the User from your course or revoke access. You can also assign certificates here or update expiration dates.
- View Certificates - This will show you any certificates the user has if they have any.
- View Activity- This will show the user's previous activity which includes when they enroll, start, access, or complete a course.
- View Achievements - This will show you any achievements the user has if they have any.
- View Orders- This shows the user's previous orders (if they have any) and if the payment failed/succeeded.
Bulk Actions from User List
The Bulk Actions menu allows you to make changes to multiple Users at once. Check the boxes next to the user names before starting a bulk action, or click on the box at the top to select all users on the page. Click on "Bulk Actions" once you have selected the users.
- Quick Edit- The Quick Edit option will take any selected users and let you change all of their roles at the same time. It also gives you the option enroll them all into a course at the same time and another option to lock the selected learners out of their accounts also have option to enroll them all into a learning path at the same time.
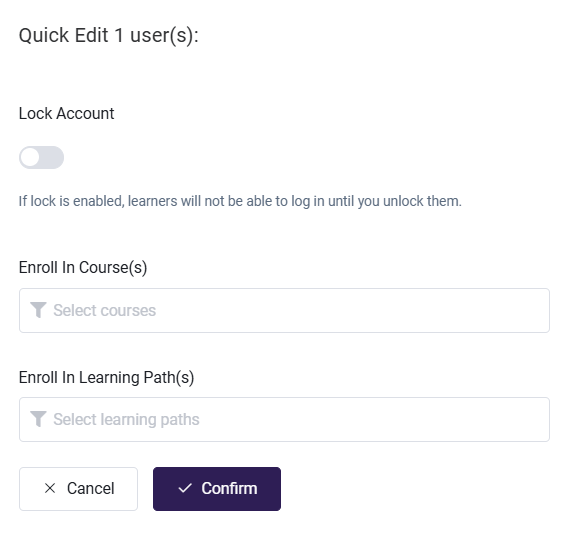
- Delete - This will permanently remove Users from your course. Care must be used when using the Bulk Delete option, as this action is permanent.
User Profile
From a user's profile, you will be able to view the items available via the Action Menu for an individual on the User List, along with some other information.
To open a user's profile, click on them from the User List, or search for them in the search bar at the top of the page. Once their profile is open, there are many actions available:
- Login as this user: This lets you impersonate someone in your course. You will be able to see everything the way they see it on their end with this option. This option is very useful to help with any issues they may encounter because you will be able to see what they see and figure out what is wrong.
- Resend New Account Email: This will trigger a New Account email to be sent out with the user's login credentials. A new password will be generated when this action is taken.
- Delete: This will permanently remove the User from your course. Care must be used when using the Delete option, as this action is permanent.
- Lock Account: Toggling this to on will block the user from being able to log into their account. If this is enabled, learners will not be able to log in until you change the status.
- Enable two-factor authentication (2FA): If this is enabled, learners will not be able to log in until they provide 2 factor authentication security code. Keep in mind this will need to be done by the user themselves since it authentication is done through the user's smart phone. Learn more about two-factor authentication in this video.
You can also edit their information such as name, email and their role--be sure to click Update User when you're done. You can also add a billing address under the address tab, view membership information under the Membership Plan tab, or change their password using the Change Password tab.
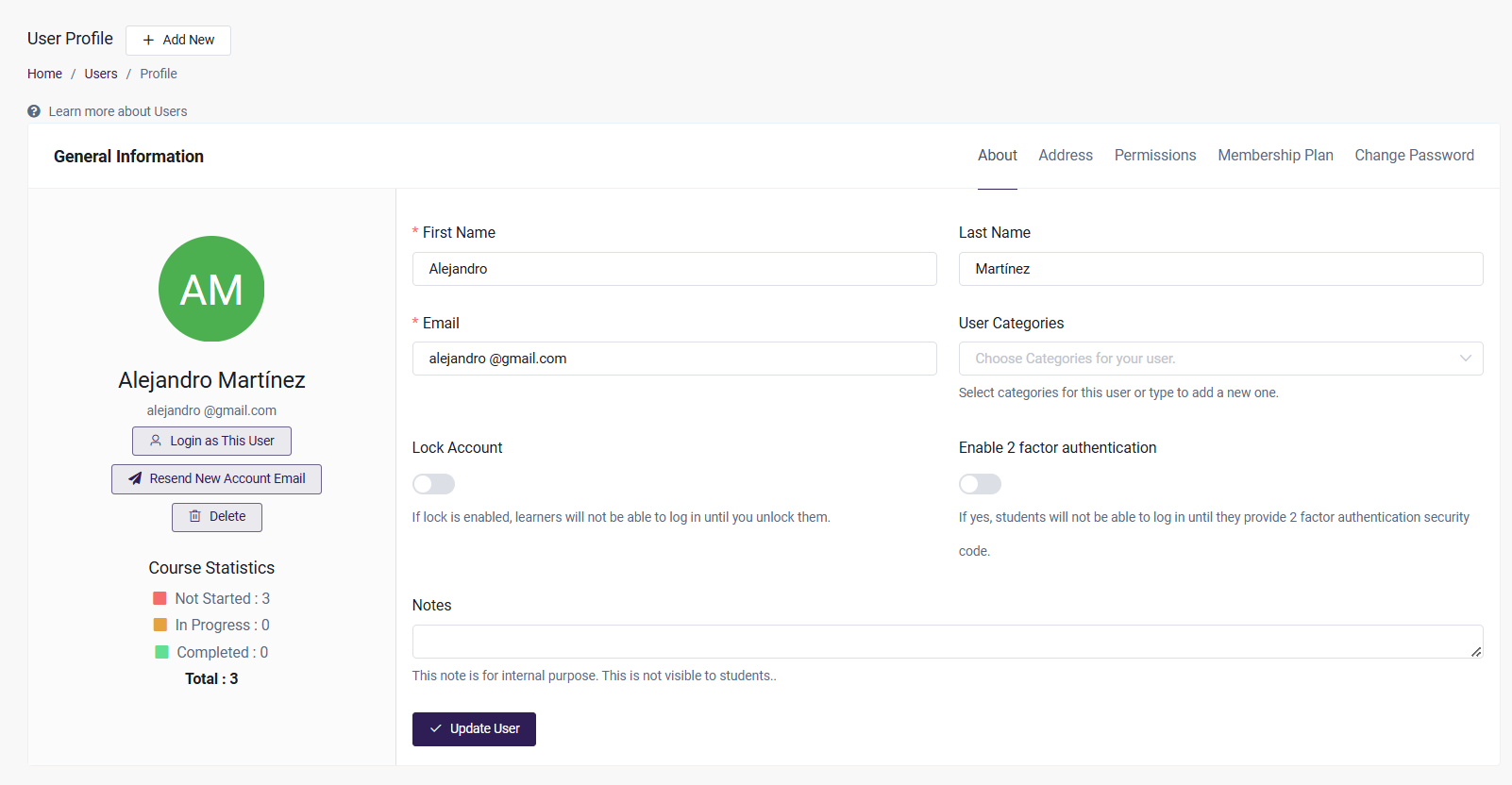
If you continue to scroll on this page, you'll be able to view more information on their courses, orders, certificates and activity:
- Click View All Courses to view the courses the user is enrolled in. On this page, you will be able to enroll the user in another course, as well as view course progress for the courses they are already enrolled in
- Click View All Orders to view details of orders the user has placed
- Under the Your Certificates section, you can download certificates the user has achieved. Click View All Certificates to view all certificates and be given the option to edit, download, or delete the certificate. Deleting the certificate will remove it from the learner's profile on their end as well.
- Activities is a list of activities and actions the user has performed in the account and can be used as an audit log. This contains information such as when a course or module was accessed, when a course or module was started or completed, etc.