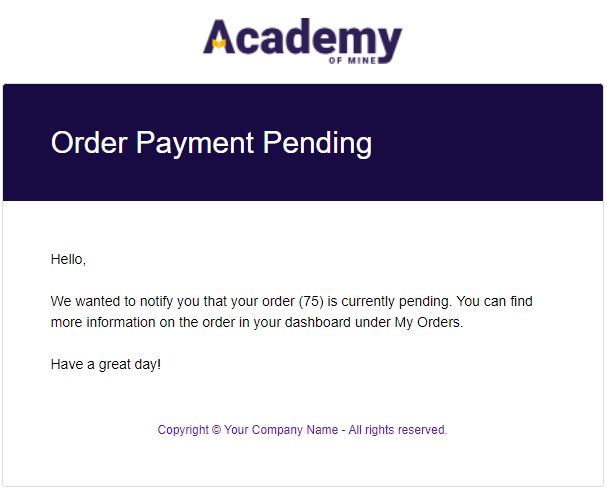Automated eCommerce Emails
Automated emails for eCommerce activities can be enabled and customized to suit your needs. For instance, emails can be triggered for each payment processing attempt, helping to alert Site Admins to payment issues or serving as internal records. Additionally, emails can notify customers of unsuccessful payment attempts or refunds.
These eCommerce emails are built using customizable templates tailored to different platform actions. You can modify the templates by adding or removing content as needed and include shortcodes to dynamically insert specific user or order details.
This guide will explain the different types of eCommerce automated emails, and how to set up, edit, and test each email.
Be sure to review our overview of eCommerce Setup guides: Introduction to eCommerce, and for more information on automated emails in general, please checkout our guide: Introduction to Automated Emails
In this article
- eCommerce Email Types
- Enabling & Editing eCommerce Emails
- Using Shortcodes
- Sending a Test Email
- Customer Experience of eCommerce Emails
eCommerce Email Types
There are five different eCommerce Email types. Each type is described here:
New Order Email: A New Order email is sent whenever an order has been placed. The Primary Recipient is the Customer/Buyer/student who makes the purchase.
Failed Order Email: A Failed Order email is sent when a payment fails to process successfully. The Primary Recipient is the Site Admin.
Pending Payment Email: A Pending Payment email is sent in a rare instance when a payment is delayed as a result of an issue that occurred between the time when the order was created and when it reached the payment processor. The Primary Recipient is the Customer.
Refunded Order Email: A Refunded email is sent when an order's status has manually been changed to Refunded by an Admin. The Primary Recipient is the Customer.
Failed Subscription Email: Subscription renewal payments are scheduled to take place at set intervals. If the automated renewal payment fails, a Failed Subscription email is sent. The Primary Recipient is the Customer. If the subscription payment fails, the subscription status will change from Active to On-Hold. Additional attempts to process the payment will be made over the next two days. After three failed subscription payment attempts, the subscription status will be changed from On-Hold to Cancelled. After a subscription has been cancelled, an Admin will still have a chance to manually to process another payment at any time. Admins can also manually change the subscription status from Cancelled to Active at any time.
Abandoned Cart: Cart Abandonment Reminders help customers complete purchases by sending automated, friendly emails when items are left in their cart. These emails often include coupon codes to re-engage customers and highlight exciting deals. This strategy boosts customer engagement and increases sales for the business. To learn more, click here
Enabling & Editing eCommerce Emails
Now, let's go over how to set up these various emails.
For more information on automated email settings, please review our Account General Settings guide: Account General Settings
-
From the Admin Dashboard, select Settings, then Email
-
Choose the eCommerce tab
-
There you will find the five types of automated eCommerce emails: New Order, Failed Order, Pending Payment, Refunded Order and Failed Subscription
-
Select the chosen email type from the sidebar on the left, and then you can make changes to the following settings, which we'll go into in detail:
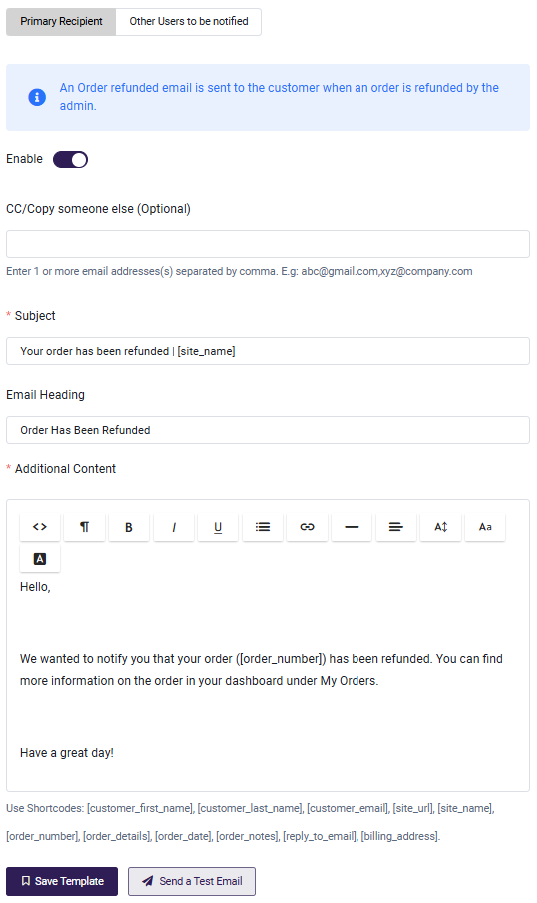
-
Recipients: There are three different types of recipients who can be named to an eCommerce email: the Primary Recipient, Other Users to be Notified, and CC'd Recipients.
-
Primary Recipient: Each automated email is sent to a Primary Recipient. Depending on the email type, the default Primary Recipient is usually the Customer making the purchase.
- CC/Copy someone else: You can also CC other email addresses to receive these messages if you wish. The addresses can be added to the CC field, separated by commas.
-
Other Users to be Notified: The Other Users to be Notified message uses a separate email template from the Primary Recipient message. It's possible to customize this message in any way you wish. It's generally recommended for the Other Users message to be set up for internal use, and sent to an accounting team for recordkeeping, for example.
-
Enable Emails: Each type of eCommerce email must be enabled before it will be sent automatically. The enabled button must be toggled on. Keep in mind that emails need to be enabled for the Primary Recipient and for Other Users to be Notified, if you plan to use any combination of those two options.
-
Subject: The Subject of the email is customizable, and the use of shortcodes is allowed. The Subject will appear in the customer's inbox when they receive the message.
-
Email Heading: The Email Heading is also customizable, and the use of shortcodes is allowed. The Email Heading will appear to the customer at the top of the body of the message, with the header background color chosen in your General Email Settings.
-
Additional Content: Each eCommerce email has a pre-formatted template, ready for use as soon as you enable the email. However, you are free to customize the message in any way you see fit. The HTML editor is available to help further customize the message. You also have the option of using shortcodes to include information specific to a single order.
-
Be sure to click Save Template when you are done making any changes, and you can also send a test email as well to see what the final product will look like at any point as you make changes.
Using Shortcodes
Shortcodes are variables that are used to inject personal information into an email template. The information will be pulled from the user's profile, the order, and your account settings. When an automated email is sent, the shortcodes will be replaced with the corresponding information regarding that specific order.
The following shortcodes are available for use in eCommerce emails:
- [customer_first_name] taken from the customer's user profile
- [customer_last_name] taken from the customer's user profile
- [customer_email] taken from the customer's user profile
- [site_url] the URL of your Academy of Mine site
- [site_name] the name of your Academy of Mine site
- [order_number] taken from the order
- [order_details] an inventory of the Products purchased, the quantity, and the price
- [order_date] taken from the order
- [order_notes] any public notes included on the order
- [reply_to_email] the email address listed as the Reply-to Email in your General Email Settings
- [billing_address] taken from the customer's user profile
- [payment_gateway] the gateway used to make the order
- [subscription_number] the subscription number
- [subscription_details] an inventory of the subscription, id, the quantity, and the price
- [subscription_renewal_date] the renewal date of the subscription
- [product_details] details like product name, price, quantity, total amount
- [checkout_url] product checkout page URL
- [cart_url] URL of the products that are added to the cart
- [coupon_code] coupon code if added
Sending a Test Email
At any point in your setup, you can send a test email to see exactly what the finished product will look like when delivered.
-
From within the email template, select the Send a Test Email button at the bottom.
-
Choose any email address to send the message.
-
When the email is delivered, it will be marked as from the name and address listed in your Email General Settings.
-
The Subject and Email Heading will match what is listed in your template, and your message will display with your Additional Content formatted to populate the shortcodes used with sample information.
-
At the bottom of your test email, a message will be displayed: **This is a test email.
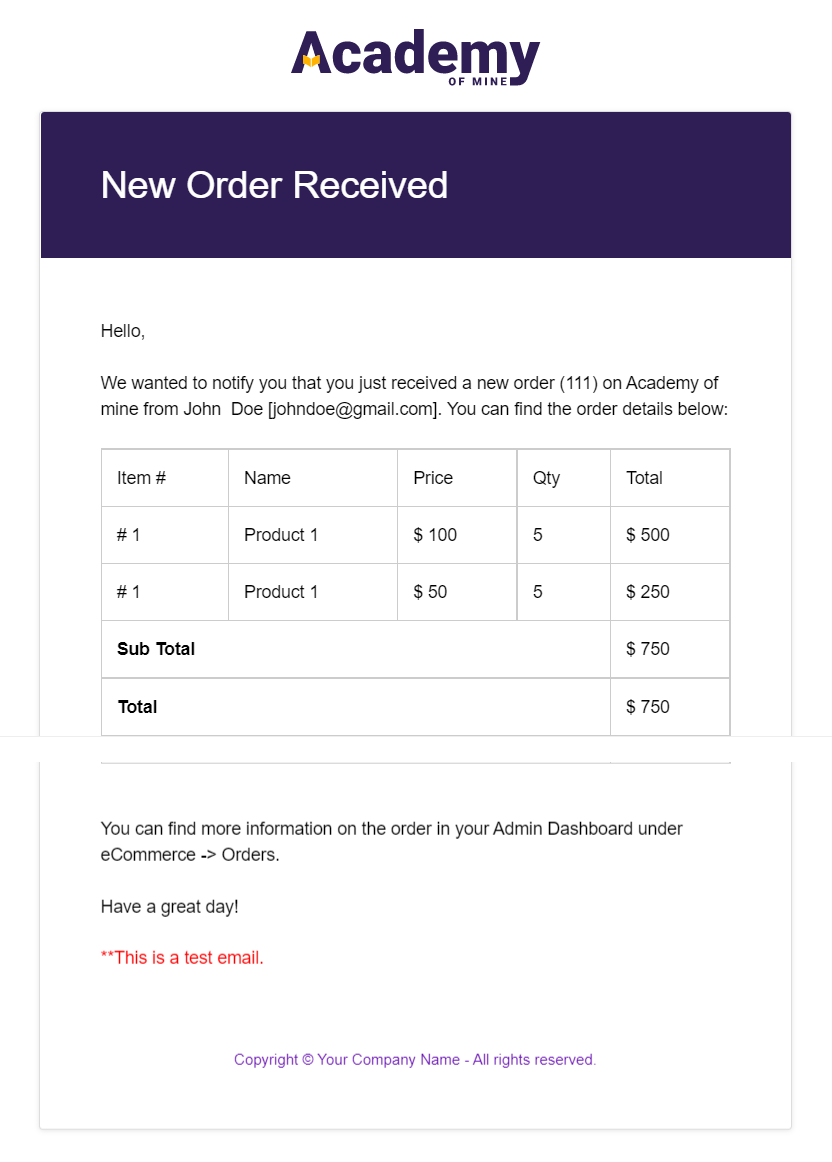
Customer Experience of eCommerce Emails
Customers will receive an HTML version of the automated eCommerce email. The message will depend on what action was done, and so could alert them of a failed payment, that their payment is pending etc. All shortcodes used will display with their specific information, and ideally the message will include next steps they can take if they do need to resolve an issue, such as with a failed subscription payment.